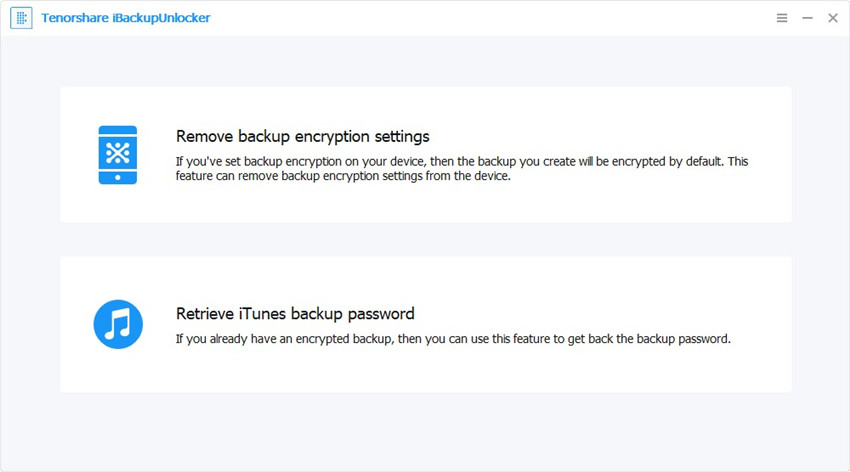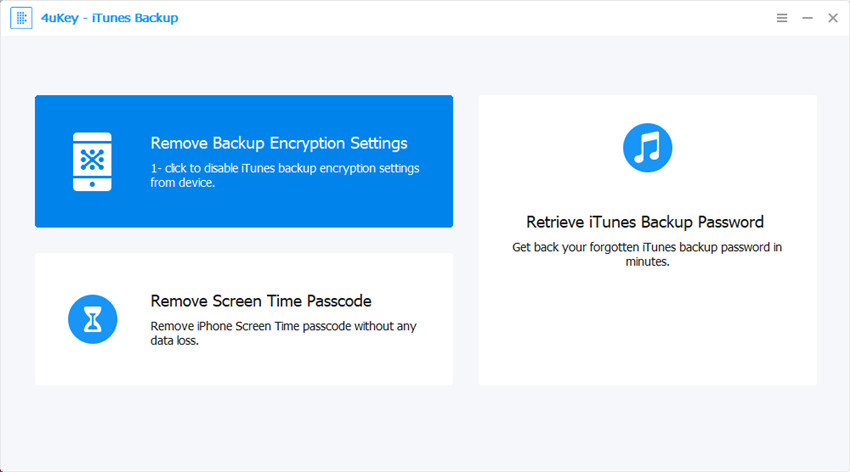Tenorshare Data Backupの使い方
Tenorshare Data Backupはプロフェッショナルでありながら簡単ですWindowsシステム、パーティション、フォルダ、ファイルをバックアップと復元で保護するデータバックアップソフトウェア。このバックアップツールを使用すると、Windowsシステム、写真、ビデオ、オーディオ、およびドキュメントをバックアップし、ハードドライブがクラッシュした場合にそれらを完全に復元できます。
ここにこのデータバックアップソフトウェアを使用する方法に関する詳細なガイドがあります。このガイドを4つの部分に分けました。
パート1.ディスクを複製する方法
ハードドライブをアップグレードする予定で、古いハードドライブから新しいハードドライブにデータを取得する必要がある場合は、ハードドライブのクローンを作成してすべてのファイルとフォルダを保持することができます。
ステップ1:メインインターフェイスでは、「いくつかのオプションがあります。ここでは、「Disk to Disk」を選択する必要があります。

ステップ2:それからあなたの古いドライブになるソースディスクを選択してください。
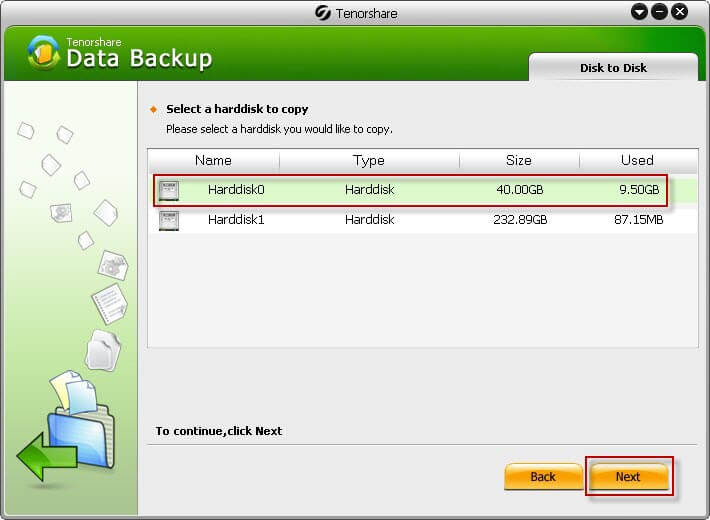
ステップ3:ターゲットドライブを選択します。これは、ソースパーティションがコピーされる新しいドライブになります。 「次へ」をクリックしてください。

ステップ4:完了すると、ディスクはクローンされました。

パート2.パーティションを複製する方法
バックアップを作成したり、同一の環境を複数のコンピュータに配布したりするには、ハードドライブパーティションのクローンを作成します。
ステップ1:メインインターフェイスの「Partition to Partition」を選択して下さい。
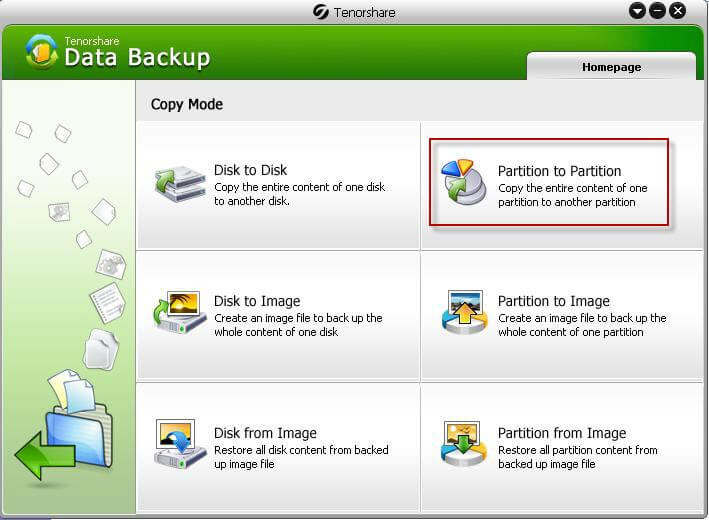
ステップ2:このソフトウェアが検出するパーティションの一覧からクローンを作成する必要があるパーティションを1つ選択し、「次へ」をクリックして先に進みます。

ステップ3:それからあなたがソースパーティションのクローンを作成しようとしているターゲットパーティションを選択します。ここでは、このステップでソースパーティションを選択できません。「次へ」をクリックしてください。

ステップ4:次に、ソースパーティションの内容をターゲットパーティションにコピーし始めます。プログレスバーが100%に達すると、すべてのデータが完全に複製されます。

パート3.ディスク全体のイメージを作成および復元する方法
システムクラッシュ、ウイルス、または自然災害によるデータの損失に備えて、事前にディスク全体をバックアップする必要があります。
手順1:外付けハードドライブまたはその他のポータブルメディアをコンピューターに接続します。
ステップ2:このソフトウェアによって提供されるオプションから「Disk to Image」を選択します。これにより、ハードドライブにあるすべてのバックアップコピーを作成できます。

ステップ3:バックアップしたいハードディスクを選択してください。 「次へ」をクリックしてください。

ステップ4:ソフトウェアが抽出するバックアップイメージを保存するためにデスティネーションフォルダとしてあなたの外付けハードドライブを選択し、.imgサフィックスの付いたファイル名を入力して下さい。 「次へ」をクリックしてください。

ステップ5:あなたが必要とする圧縮レベルを選択してください。 圧縮率が高いほど、アーカイブファイルのサイズは小さくなります。ただし、高圧縮を選択した場合は時間がかかります。 「次へ」をクリックして続けてください。

ステップ6:バックアップには数分かかります。完了すると、このディスク上のすべてのデータはIMGファイルにバックアップされます。

ハードディスクまたはコンピュータ全体が動作しなくなった場合は、このシステムイメージを使用してコンピュータの内容を復元できます。
ステップ1:画像ファイルを含む外付けドライブをコンピュータに接続します。メインインターフェイスで[イメージからディスク]を選択します。

ステップ2:あなたが前に作成した画像ファイルが含まれているフォルダに移動して、このファイルを選択します。そして「次へ」をクリックしてください。

ステップ3:復元しているハードドライブを選択して、[次へ]をクリックします。

ステップ4:復元プロセスが始まります。これにより、destinationフィールドのディスクが完全に消去されます。ディスクが復元されるのを待ちます。
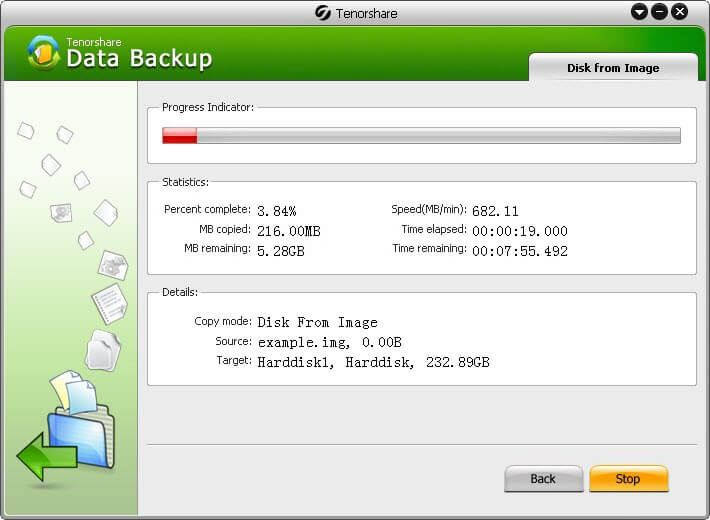
パート4.パーティションのイメージを作成および復元する方法
プログラムのエラー、システムのクラッシュ、または事故からデータの損失を防ぐために、あなたはあなたの重要な情報を含んでいるあなたのパーティションをバックアップするべきです。
ステップ1:このソフトウェアによって提供されるいくつかのオプションがあります。ここでは「Partition to Image」を選択してください。

ステップ2:あなたはあなたのコンピュータ上のあなたのすべてのパーティションを見るでしょう。あなたがバックアップする必要があるものを選択してください(あなたがあなたのディスク上のすべてのパーティションをバックアップする必要があるならば、あなたは ディスク全体のイメージを作成して復元する方法) 「次へ」をクリックしてください。

ステップ3: 表示されるウィンドウで、このソフトウェアが抽出するイメージファイルを保存する場所を外付けドライブまたは追加の内蔵ドライブのどちらかに選択し、その場所の後に拡張子.imgを付けてファイル名を入力します。 「次へ」をクリックして続けてください。

ステップ4: バックアッププロセス中にこのプログラムがデータを圧縮する際の圧縮レベルを選択します。より高いレベルは小さいサイズのアーカイブを作成しますが、より時間がかかります。次のステップに進むには「次へ」をクリックしてください。

ステップ5:それからバックアッププロセスは始まります。それがどのように機能するかを示すプログレスバーがあります。 100%に達すると、パーティションはIMG形式のファイルにバックアップされます。

災害が発生してパーティションのデータを失った場合は、以前に作成したこのイメージファイルを使用してこのパーティションのデータを復元できます。
パーティションの破損、パーティションの削除、またはその他の原因でデータが失われた場合は、以前に作成したイメージファイルを使用してパーティションにデータを復元できます。
ステップ1:インターフェイスの右下にある[Partition from Image]を選択します。

手順2:ファイルディレクトリを参照して、以前に作成したイメージファイルを見つけて選択します。 「次へ」をクリックして次のステップに進みます。
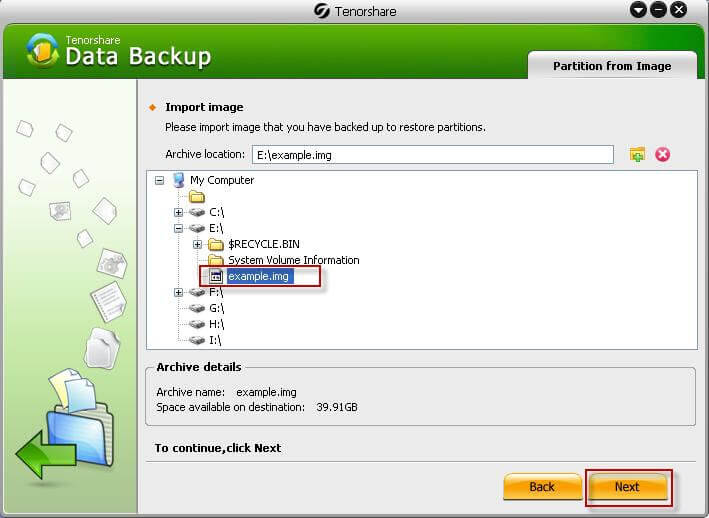
ステップ3:あなたが復元する必要があるパーティションを選択して、「次へ」をクリックしてください。
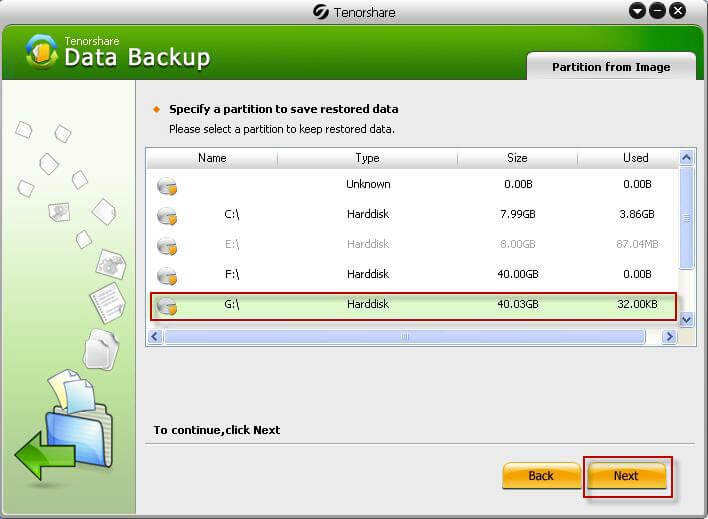
ステップ4:パーティションの復元はプログレスバーから始まります。このバーが100%に達すると、すべてのデータが復元されます。






![[解決しよう]パスワードあり/なしでiPhoneバックアップを復号化する](/images/itunes-backup/solved-decrypt-iphone-backup-withwithout-password.jpg)