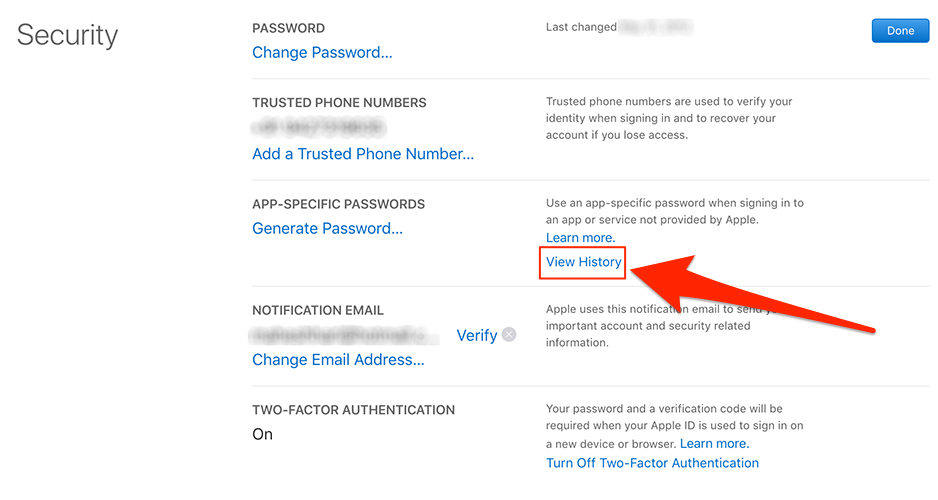iPhone、iPadでパスワードを見つけて表示する方法
iPhoneでWi-Fiパスワードを確認してみませんか? Safariに保存されているWebサイトのログインパスワードを忘れましたか?これは、パスワードマネージャーがプレイする場所です。すべてのアカウントとパスワードを追跡することが常に面倒な作業のように思える場合は、4uKey-Password Managerの助けを求めることができます。あなたのiPhoneとiPadに保存されたWi-Fiパスワード、ウェブサイトとアプリのログインパスワード、メールアカウント、クレジットカード情報、Apple IDアカウントとパスワード、スクリーンタイムパスコードを見つけて回復することができます。
ステップ1:iOSデバイスをコンピューター/ Macに接続する
4uKey-Password ManagerをコンピューターまたはMacにダウンロードしてインストールし、プログラムを起動して開始します。次に、OEM USBケーブルを使用してiPhone / iPadをコンピューターに接続します。

次に、デバイスのロックを解除し、接続したコンピューターで信頼します。プログラムは次のように通知します。

手順2:デバイスのスキャンを開始してiOSパスワードを見つける
ソフトウェアはデバイスを自動的に検出し、デバイス情報を表示します。 [スキャンの開始]ボタンをクリックして、デバイスに保存されているすべてのパスワードをスキャンして検索します。

注:iTunesバックアップにパスワードがある場合、4uKey-Password Managerが検出し、バックアップパスワードの入力を求めます。
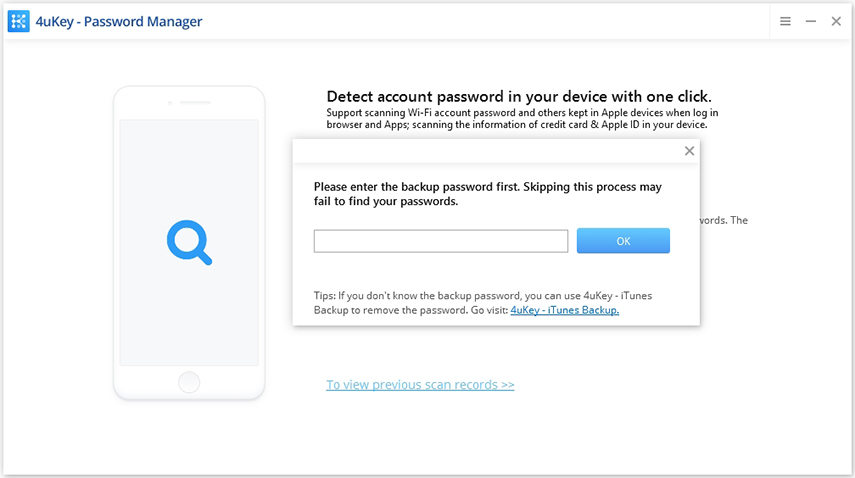
しばらく時間がかかる場合がありますが、落ち着いてスキャン処理が完了するまでお待ちください。

ステップ3:iOSパスワードのプレビューとエクスポート
スキャン後、Wi-Fiのすべてのアカウントとパスワード、Safariに保存されたWebサイト、アプリ、メール、クレジットカード、Apple IDアカウントがカテゴリ別に表示されます。
画面時間のパスコードを検索:

保存されたWi-Fiパスワードを見つける:

保存したWebサイトとアプリのパスワードを検索します。

保存したメールアカウントを検索:

保存されたクレジットカード情報を見つける:

Apple IDとパスワードを検索:
注:4uKey-パスワードマネージャーは、5分で記録されるApple IDパスワードを見つけることができます。

見つかったアカウントまたはパスワードをエクスポートします。
プレビューして[エクスポート]ボタンをクリックし、1Passsword、Chrome、Dashlane、LastPass、Keeper、または.csvファイルに転送します。