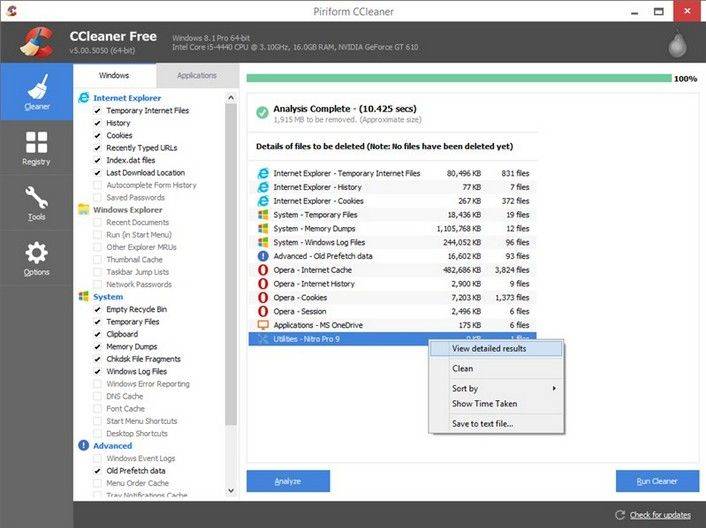Windows 10 / 8.1 / 8/7 / Vista / XPレジストリを修復する方法
WindowsレジストリはWindowsにとって大きな価値がありますオペレーティングシステム、および単一の破損したレジストリエントリは、Windowsインストール全体を強制終了する可能性があります。この投稿の目的は、Windowsレジストリについて詳しく知ることと、 Windowsレジストリを修復する.
パート1. Windowsレジストリとは
Windowsレジストリは階層型データベースですMicrosoft Windowsオペレーティングシステムの構成設定とオプションを保存します。 Windowsレジストリは、ソフトウェアプログラム、ハードウェアデバイス、ユーザー設定、オペレーティングシステムの構成などに関する多くの情報や設定を保存するために使用されます。レジストリは、システムパフォーマンスをプロファイリングするためにカウンタにアクセスする手段も提供します。
多くの点で、レジストリはWindowsオペレーティングシステムのDNAの一種と考えることができます。そして、この投稿のパート3では、あなたに教えます Windowsレジストリの修復を実行する方法 Fix Genius –レジストリ修復ソフトウェア。
パート2. Windowsレジストリエラーの兆候または症状
Windows 10、Windows 8&8.1、7、Vista、またはXPが、コンピューター上の次のような多くの症状によるレジストリエラーに苦しんでいることがわかります。
- 1.コンピューターのパフォーマンスが低下します。
- 2.不足しているファイルのレポート。
- 3. OLEエラーメッセージがありません。
- 4.汚染された、または欠落しているデスクトップアイコン。
- 5.マイコンピュータの下に奇妙なシンボルとファイル名が表示され始めます。
- 6.コントロールパネルの[スタート]メニューオプションが機能しなくなります。
- 7.システムがランダムにクラッシュして再起動します。
- 8.セーフモードは、Windowsをロードする唯一の方法になります。
- 9. Windowsレジストリエディターは実行されません。これには、スタートアップレジストリスキャナールーチンが含まれます。
パート3. Windowsレジストリエラーを修復する方法
Windowsレジストリを修正するには、助けを求める必要がありますWindowsレジストリ修復ツールから。 Fix Geniusは、この種のツールであり、非常に人気がありました。破損したレジストリ、クラッシュしたMBR、ウイルスに感染したレジストリキー値、パーティションテーブルを修復します。 Fix Geniusを使用すると、数分で少ないマウスクリックで、Windowsレジストリの最大限の最適化を簡単に達成できます。
このソフトウェアのわかりやすいプレゼンテーションとわかりやすいメニューにより、このプログラムはほとんどのユーザーにとって適切かつ簡単に操作できます。使用可能なコンピューターにダウンロードして試してみることができます。
- プログラムを起動します。空のCD / DVDまたはUSBドライブをコンピューターに挿入し、起動可能なCD / DVDまたはUSBドライブを書き込みます。

- CD / DVDまたはUSBドライブをコンピューターに接続します修復したいレジストリをCD / DVDまたはUSBから起動します。 WinPE環境に正常にアクセスすると、Fix Geniusのインターフェースがそこに表示されます。
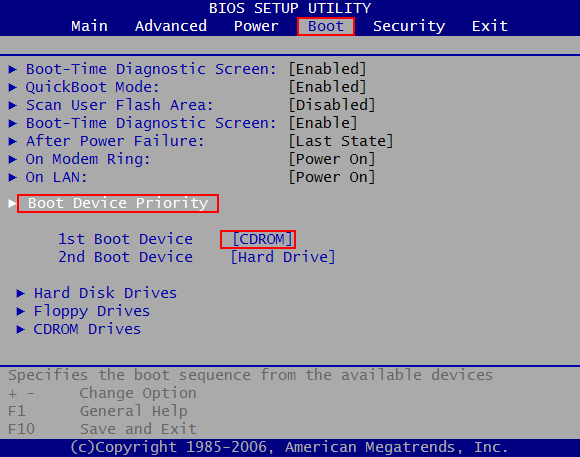
- Fix Geniusを起動し、ツールバーから「Windows Rescue」を選択します。ファンクションセンターで、[レジストリの回復]を選択します。次に、「レジストリの回復」をクリックしてプログラムを実行します。
- [レジストリリカバリ]ウィンドウで、ターゲットを選択しますオペレーティング・システム。次に、「回復」ボタンをクリックして、回復を開始します。レジストリの修復が完了したら、CD / DVD / USBを取り外し、コンピューターを再起動してください。

レジストリエラーを修正すると、お楽しみいただけます現在、健全なWindowsオペレーティングシステムです。最後になりましたが、WindowsクラッシュやWindowsブルースクリーンのような他のWindowsブートの問題が発生した場合に備えて、Fix Geniusのコピーを保管することをお勧めします。