Windows 10の自動アップグレードの問題を修正する方法
Windows 8などの以前のWindowsバージョン。1/8 / 7XP / Vistaでは、ユーザーはWindowsが更新プログラムを自動的にダウンロードしてインストールするか、利用可能な更新プログラムを最初に通知するかを選択できます。しかし、最新のWindows 10オペレーティングシステムでは、MicrosoftはWindows Updateのダウンロード動作を無効化または変更する機能を削除しました。
Windows 10では、すべての更新が自動的に行われますユーザーに通知せずにダウンロードしてインストールしました。いくつかのWindowsアップデートがシステムの問題を引き起こす場合があります。障害のあるデバイスドライバーがWindows Updateを介してインストールされ、コンピューターが起動できなくなる場合があります。したがって、多くのWindowsユーザーは、Windows 10自動アップグレードを無効にしたいと考えています。
あなたがWindows 10を使用している人で、Windowsアップデートのダウンロード動作を変更したい場合、またはWindowsアップデートを永久に無効化またはブロックしたい場合、5つの可能な方法があります Windows 10自動更新インストールの問題を修正する方法 要件に応じて。これらのすべての方法は、Windows 10 Home、ProなどのすべてのWindows 10エディションで機能します。
- 方法1:詳細オプションページを使用してWindows Updateをカスタマイズする
- 方法2:Microsoftの公式トラブルシューティングツールを使用して更新を非表示にする
- 方法3:インターネット接続を従量制接続として設定する
- 方法4:レジストリエディター(regedit.exe)を使用してWindows Updateを無効にする
- 方法5:Windows Updateサービスを無効にする
方法1:詳細オプションページを使用してWindows Updateをカスタマイズする
これはカスタマイズする最も基本的な方法ですWindows 10のWindows Update設定により、Windows 10が更新プログラムを自動的にダウンロードすることを防ぎ、コンピューターが自動的に再起動することも防ぎます。
1. [スタート]メニューから設定アプリを開き、[更新とセキュリティ-> Windows Update]に移動します。
2. [詳細オプション]リンクをクリックします。

3.最初に、ドロップダウンボックスから[再起動をスケジュールする通知]オプションを選択します。更新プログラムをダウンロードしてインストールした後、Windowsがコンピューターを自動的に再起動するのを停止します。
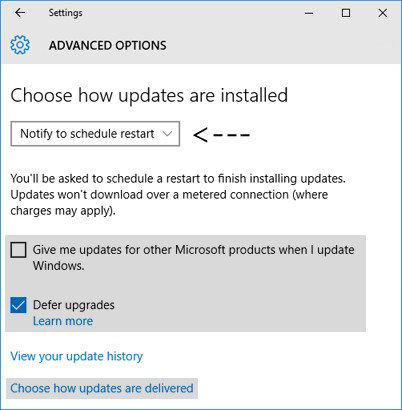
4.「Windowsの更新時に他のMicrosoft製品の更新を提供する」オプションのチェックを外します。さまざまなマイクロソフト製品に関連するいくつかの更新の自動ダウンロードをブロックします。
5.「アップグレードの延期」オプションを有効にします。 このオプションを有効にすると、新しいWindows更新プログラムは数日または数か月間ダウンロードおよびインストールされません。ただし、セキュリティ更新プログラムはすぐにダウンロードされます。このオプションを有効にすると、すべてのWindows更新プログラムがコンピューターにインストールされる前に十分なテストを受けることが保証されます。
6。 [更新の配信方法の選択]リンクをクリックし、[複数の場所からの更新]の下にあるスライダーをオフに設定します。この機能はP2Pやトレントと非常によく似ているため、インターネット接続の帯域幅を節約するのに役立ちます。

方法2:Microsoftの公式トラブルシューティングツールを使用して更新を非表示にする
マイクロソフトはまた、Windows 10でWindowsの更新オプションを表示または非表示にするオプションを有効にする、Windows 10用の公式のWindows Updateトラブルシューティングツールをリリースしました。
- まず、MicrosoftからWindows 10 Updates Troubleshooter Toolをダウンロードします。
- ツールを実行すると、Windows更新プログラムを表示または非表示にするオプションが提供されます。
- [更新を非表示]オプションをクリックすると、リストで指定された目的の更新を非表示にできます。

このツールは、不要なドライバーの更新や不要なWindowsの機能やプログラムを無効にする場合に便利です。
方法3:インターネット接続を従量制接続として設定する
Windowsを防止する別の回避策があります自動的にアップデートをダウンロードしてインストールします。インターネット接続を従量制接続として設定するだけで、従量制接続ではWindowsは新しい更新をダウンロードしません。インターネット接続を従量制として設定するには、次の簡単な手順に従います。
1. [スタート]メニューから[設定]アプリを開き、[ネットワークとインターネット]に移動します。
2.インターネット接続タイプを選択し、[詳細オプション]リンクをクリックします。

3. [Metered Connection]の下のスライダーを[On present]に設定します。
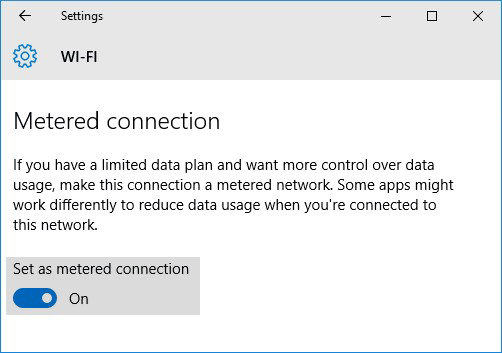
インターネット接続を従量制に保つ限り、Windowsはコンピューターに新しい更新プログラムを自動的にダウンロードまたはインストールしません。
方法4:レジストリエディター(regedit.exe)を使用してWindows Updateを無効にする
Windows Updateを完全に無効化またはブロックする場合は、次のレジストリ調整を使用できます。
- 1. [実行]または[検索の開始]ボックスにregeditと入力し、Enterキーを押します。レジストリエディタを開きます。
- 2.次のキーに移動します。
HKEY_LOCAL_MACHINESOFTWAREPoliciesMicrosoftWindows - 3. Windowsキーの下に新しいキーを作成し、その名前をWindowsUpdateに設定します
- 4. WindowsUpdateキーの下に別の新しいキーを作成し、その名前をAUに設定します。したがって、最終的なキーパスは次のようになります。
HKEY_LOCAL_MACHINESOFTWAREPoliciesMicrosoftWindowsWindowsUpdateAU - 5.ここでAUキーを選択し、右側のペインで新しいDWORD NoAutoUpdateを作成し、その値を1に設定します

6.レジストリエディターを閉じ、Windows Updateを開き、「更新の確認」ボタンをクリックして、前の方法で述べた変更を強制的に適用します。
Windows Updateの設定を確認すると、「更新プログラムを確認しない(推奨されません)」に設定されます。

将来Windows Updateを再度有効にする場合は、レジストリからDWORD NoAutoUpdateを削除するだけです。
方法5:Windows Updateサービスを無効にする
最後に、Windows 10で「Windows Update」サービスを完全に無効にできます。これにより、Windows 10がコンピューターに更新プログラムをダウンロードしてインストールするのを完全にブロックできます。
- 1. WinキーとRキーを同時に押して、[実行]ダイアログボックスを起動します。テキストボックスに「services.msc」と入力し、Enterキーを押します。サービスマネージャーを開きます。
- 2.下にスクロールすると、リストに「Windows Update」サービスが表示されます。

3.サービスをダブルクリックして、スタートアップの種類を無効に変更します。
これで完了です。WindowsUpdateで新しい更新プログラムを確認しようとすると、エラーメッセージ0x80070422が表示されます。更新プログラムのインストール中に問題が発生しました。
それでおしまい。 上記のいずれかの方法を使用して、Windows Updateのダウンロード動作を変更したり、Windows 10でWindows Updateをブロックしたりできます。
その他のhttps://www.tenorshare.com/products/windows-boot-genius.htmlについては、こちらから自由に助けを求めることができます。


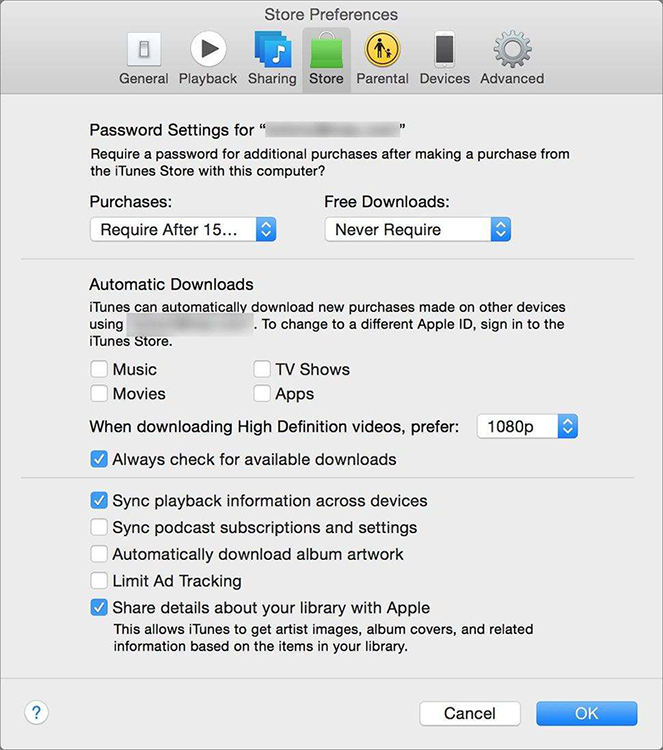
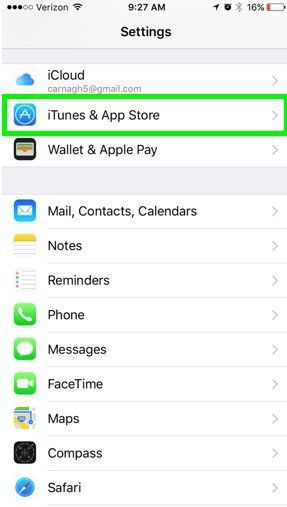


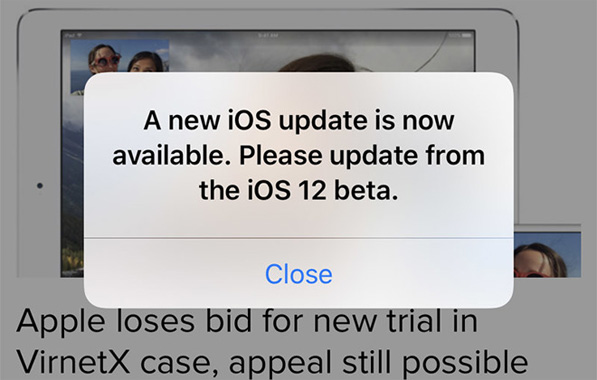

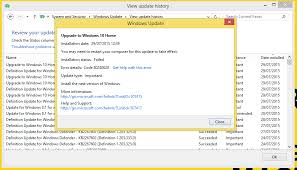
![Windows 10の上でデルから失われた写真/ビデオ/ドキュメント/オーディオを[解決しよう]](/images/data-recovery/solved-recover-lost-picturesvideosdocumentsaudios-from-dell-on-windows-10.jpg)