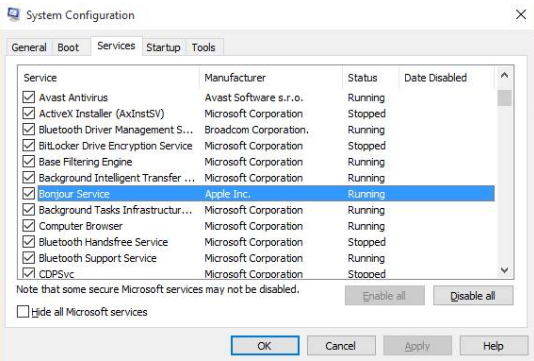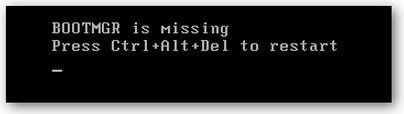Windows PC上でCPUファンエラーを修復する方法
いくつかの重大な問題がありますCPUの熱よりも悪いパソコン。 CPUが高温になりすぎると、事態が悪化し、コンピューターが故障します。そのため、温度が常に臨界点を下回るように温度を調整することが重要です。そして、主要な熱調整器の1つはファンです。
しかし、起動時にCPUファンエラーが発生した場合はどうでしょうか? 長持ちするコンピューターが必要な場合は、ファンが正常に動作せずにコンピューターを稼働させたくないでしょう。起動時のCPUファンエラーを修正する方法を次に示します。

始める前に
デスクトップでもラップトップでも、この一般的なエラーを修正する方法はほぼ同じです。通常の容疑者とその解決策のいくつかを見てみましょう。
CPUファンのエラーを修正するということは、BIOSを掘り下げて、マシンのシェルを開いて内部を操作する可能性を探る必要があります。それに不安がある場合は、問題のあるマシンを地元のPC修理技術者に持ち込み、修理は専門家に任せてください。
また、各コンピューターには独自の動作範囲がありますが、最も一般的な設定は摂氏30〜40度の温度を目標とすることです。数がそれを超えると、 「CPUファンエラー」 メッセージまたは 「エラー:CPUファンがファイルされました」 問題を解決するために作業を継続するように特に設定しない限り、メッセージが表示され、コンピューターは自動的にシャットダウンしてコンポーネントを安全に保ちます。
ハードウェアエラーの確認
エラーメッセージを取得した後、する必要がありますファンが正しく回転しているかどうかを確認してください。最も簡単な方法は、音を聞くことです。ほとんどのファンは沈黙で知られていません。しかし、ハイエンドPCおよびラップトップの最新モデルには超静音ファンが付属しているため、それらを検査するにはシェルを分解する必要があります。
ケースを開けると、デスクトップまたはラップトップの購入に伴う保証が無効になる場合があることに注意してください。また、対処する必要がある小さな部品もあります。
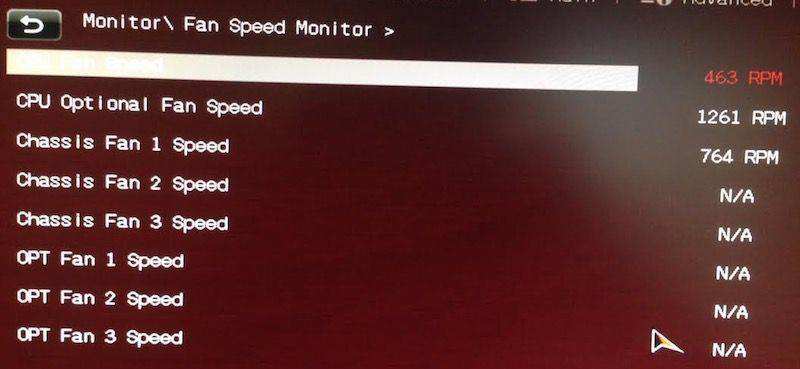
超高感度で作業しているとき電子部品の場合、静電気のない環境で作業する必要があります。コンピューターのファンはマザーボードに直接接続されているため、静電気が内部のすべてを破壊する可能性があります。可能であれば、接地リストストラップを着用し、非静的な表面で作業してください。すべてのコストでカーペットを避けてください。
CPUファンを見つけたら、マザーボードへの接続を確認します。静電気のないオブジェクトを使用してファンを回転させ、スムーズに動くかどうかを確認します。
ケーシングを外してコンピューターを起動し、ファンが回転するかどうかを確認します。可能であれば、ソフトウェアの修正に進みます。そうでない場合は、CPUファンを交換する必要があります。
ソフトウェアエラーの修正
問題がないことを確認した後ハードウェア関連のすべてを元に戻し、コンピューターをBIOS設定で再起動します。最近のWindowsコンピューターは、すべてを押してBIOSセットアップユーティリティに入ることができます。 F10 起動プロセス中。
BIOSを使用すると、CPUファンなど、コンピューターのほとんどのハードウェア機能を構成できます。診断に加えて、ファンが回転する速度を変更することもできます。
BIOSユーティリティ画面で、左右の矢印を使用してオプションをナビゲートします。アクセス [詳細設定]> [ハードウェアモニター]> [CPUファン]。 次に、次の設定に従います。
アクティブヒートシンク:有効
パッシブヒートシンク:無効
ファン付きファンダクト:有効
ファンなしのファンダクト:無効
設定の変更を保存して終了します。コンピューターが再起動します。

それでもエラーメッセージが表示される場合は、BIOSに戻り、ファン速度を300〜600 RPMの値に調整します。
それでもエラーメッセージが表示される場合は、ファンに何か問題があることを意味します。ファンを新しいものと交換します。
起動スペシャリスト
BIOSを扱うには、ブートと複数回再起動します。起動プロセス全体を簡単にするために、Windows Boot Geniusというアプリのヘルプを使用できます。これは、コンピューターのクラッシュ、ブルースクリーン、ランダムな再起動、起動できない、その他のWindows起動の問題など、さまざまな起動の問題を解決することを目的とした究極のWindows起動ドクターです。