あなたがBOOTMGRについて知る必要があるすべてはWindows 8/7 / Vistaのエラーが欠落しています
コンピューターを起動すると、コンピューターが「BOOTMGRが見つからないCtrl Ctrl Delキーを押して再起動する」、「BOOTMGRが見つからない任意のキーを押して再起動する」、または「Couldn」BOOTMGRが見つかりません」というメッセージを表示します。 。それから BOOTMGRの修正方法にエラーがありません?このエラーメッセージの意味と、このエラーの原因と修正方法について学習してください。
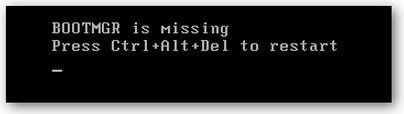
Windows 10 / 8.1 / 8/7 / VistaにはBOOTMGRがありません
BOOTMGRは、Windowsブートマネージャーの略で、Windows 10、Windows 8.1 / 8、Windows 7、またはWindows Vistaオペレーティングシステムの起動に役立つ、ボリュームブートレコードの一部であるボリュームブートコードから読み込まれるソフトウェアの小さな部分。コンピューターの電源を入れて、コンピューターを正常に起動できないようにします。
Windows XPの場合、ブートローダーはNTLDRです。 Windows 8/7 / Vistaで「BOOTMGR is Missing」などの同様の問題がある場合、Windows XPでは「NTLDR is Missing」エラーである可能性があります。
「BOOTMGRが見つかりません」エラーの原因は何ですか?
多くの要因により、「BOOTMGR is missing」エラーが発生する可能性があります。最も一般的な理由は次のとおりです。
- 1.ファイルの破損および構成ミス。
- 2.ハードドライブとオペレーティングシステムのアップグレードの問題。
- 3.破損したハードドライブセクター。
- 4.古いBIOS。
- 5.ハードドライブのインターフェースケーブルが損傷しているか緩んでいます。
- 6.コンピューターが起動できないハードドライブから起動しようとしています
「BOOTMGR is missing」エラーを修正するには?
「BOOTMGR is missing Windows 7」のような「BOOTMGR is missing」エラーを修正するための3つのソリューションがあります。
解決策1:Windowsのクリーンインストールを実行する
Windowsのクリーンインストールは削除されますWindowsをコンピュータからインストールすると、Windowsをゼロから最初からインストールし直す必要があります。基本的に、これはすべての種類のBOOTMGRエラーを修正します。 。
解決策2:Windows Boot Geniusを使用する
Windows Boot Geniusは強力なシステム修復ですすべてのPC起動問題を修正し、破損したWindowsシステムを修復するユーティリティ。アクセスできるコンピューターにダウンロードし、3つの手順で「BOOTMGR is missing」エラーを修正できます。
- 1。Windows Boot Geniusで起動可能なCDまたはUSBを作成します。正常に起動してこのソフトウェアを実行できるコンピューターに空のCDまたはUSBを挿入します。中央の「書き込み」ボタンをクリックするだけです。

- 2.焼いたブート可能なCDまたはUSBをコンピューターに挿入し、コンピューターを起動してF12を押してブートメニューに入ります。最初の起動デバイスとしてCDまたはUSBを選択して続行します。

- 3。Windowsシステムに入ったら、Windows Boot Geniusを起動します。上部のタブで「Windows Rescue」を選択します。デフォルトでは「バーをロードする前にクラッシュする」と表示されます。 「タイプBエラーメッセージ」では、4番に「BOOTMGR is Missing」と表示されます。BOOTMGRis missing問題を解決するために提供されたソリューションを試してください。

解決策3:ハードドライブを交換する
上記のすべての解決策が失敗した場合、ハードドライブのハードウェアの問題に直面している可能性が高いです。この場合、ハードドライブの交換を検討することができます。これは最後の手段です。
この時点で、次から起動できるはずです。コンピューターが正常に。これらのヒントが役立つと思う場合は、Facebook、Twitter、Reddit、その他のソーシャルメディアで友人や家族にソリューションとWindows Boot Geniusユーティリティを共有してください。






![[解決しよう] Windows 10 / 8.1 / 8/7 / Vista / XPの死の黒い画面の修正](/images/fix-windows/solved-black-screen-of-death-fix-on-windows-108187vistaxp.jpg)


