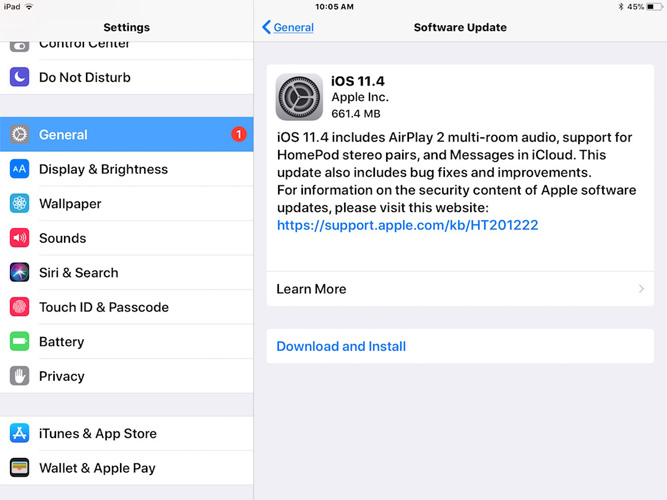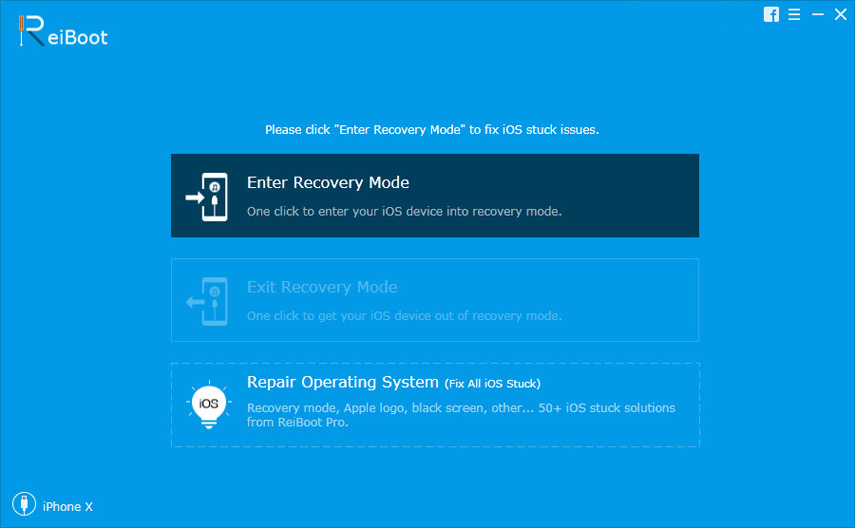アップデートの確認でスタックしたiPhoneを修正する方法
最近、多くのiOSユーザーが、このアップデートの問題の理由は非常に明白ですが、一部のユーザーは問題を修正する方法を見つけることができます。ユーザーは、ダウンロードに非常に長い時間がかかり、サーバーにアクセスできず、デバイスが更新画面で止まると述べています。
この記事では、ここで修正します iPad / iPhoneがアップデートの確認に固執する 画面。アップデートが行き詰まった場合にiPhone / iPadのデックを修正するのに役立つソリューションのリストをすべてまとめました。
- 解決策1:Apple Serverがダウンしているかどうかを確認する
- 解決策2:ネットワーク接続を確認する
- 解決策3:iPhone / iPadを再起動する
- 解決策4:iPhoneを強制的に再起動して、アップデートが滞っているかどうかを確認する
- 解決策5:更新を確認する前に十分なストレージを解放する
- 解決策6:ネットワーク設定をリセットする
- 解決策7:iTunesを使用してiPhoneを更新する
- 解決策8:究極の解決策:データを失うことなく、アップデートのスタックを確認できないiPhoneを修正する
解決策1:Apple Serverがダウンしているかどうかを確認する
iPhoneが最初に必要なことiOS 12の更新を確認できないということは、Appleサーバーがダウンしているかどうかを確認することです。 Apple System Status Webページにアクセスしてください。サーバーの状態が黄色の場合、サーバーに問題があるため、更新プログラムが表示されないことを意味します。Appleサポートに連絡することもできますが、サーバーが再びアクティブになるまでしばらく待つように求められます。 。

ステータスシンボルが緑色の場合は、サーバーに問題がないことを意味し、問題の原因となっている可能性のある別の問題を確認する必要があります。
解決策2:ネットワーク接続を確認する
ネットワーク接続も非常に大きな役割を果たします更新を確認しながら。ネットワークの信号強度が弱い場合、更新のチェックが停止する可能性があります。そのため、Wi-Fi接続を確認し、充電器を接続してください。 Wi-Fiを切断し、数秒後に再接続して、問題が解決するかどうかを確認します。

解決策3:iPhone / iPadを再起動する
iPhoneがアップデートの確認でスタックしている場合画面、そしてあなたはそれをオフにしてからオンにしてみてください。スライダーが表示されるまで、スリープ/スリープ解除ボタンを数秒間押し続けます。次に、スライダーを右にドラッグして、iPhone / iPadの電源を切ります。スリープ/スリープ解除ボタンを押して電源を入れ直し、デバイスの電源を再び入れます。もう一度アップデートを確認し、アップデートが表示されるかどうかを確認します。
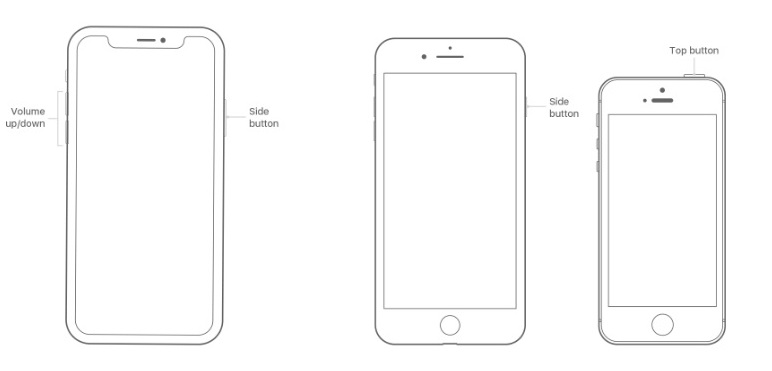
解決策4:iPhoneを強制的に再起動して、アップデートが滞っているかどうかを確認する
上記の方法のいずれも機能せず、再び更新画面で立ち往生し、それから強制再起動を試行します。強制再起動により、デバイスがシャットダウンされ、キャッシュがクリアされ、バックグラウンドで実行されているすべてのアプリが閉じられます。そのため、iPhoneの更新画面の確認が止まった場合は、強制的に再起動してみてください。
iPhone 8以降の場合: ボリュームアップボタンを押してすぐに離します。次に、音量小ボタンを押してすぐに離します。次に、Appleロゴが画面に表示されるまでロックボタンを押し続けます。
iPhone 7および7 Plusの場合:ロックボタンと音量ダウンボタンを押して、少なくとも10秒間押し続け、Appleロゴが画面に表示されたらボタンを放します。
iPad / iPhone 6以前の場合:ホームボタンとロックボタンを10秒間押し、Appleロゴが表示されるまで待ちます。次に、同じボタンを押して再びオンにします。
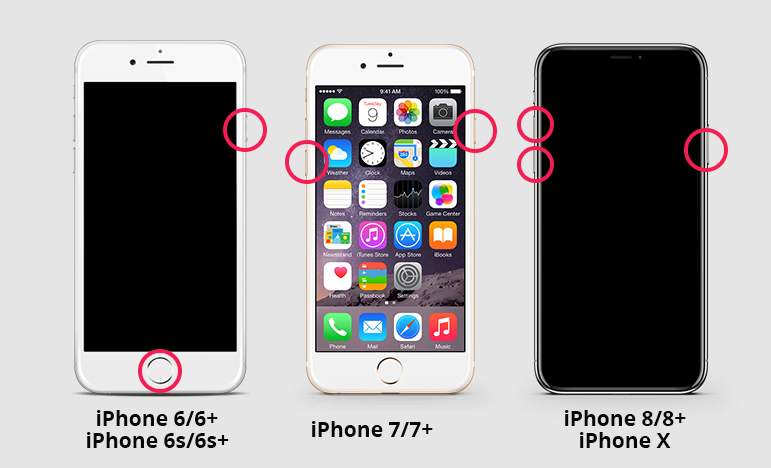
解決策5:更新を確認する前に十分なストレージを解放する
時々、十分なスペースがないときiPhone / iPadで最新のアップデートをダウンロードしてインストールします。これにより、iOS 12の更新を確認できなくなり、更新のためのスペースを確保するために、デバイスからアプリの一部を削除する必要があります。更新中および更新後にデータが安全に保たれるので、データを心配する必要はありません。いくつかのアプリを削除し、更新が表示されるかどうかを再度確認します。
解決策6:ネットワーク設定をリセットする
他にも試せることがありますご使用のiPhoneには、更新のスタックの問題のチェックがあります。ネットワークがトラブルを引き起こしている可能性があります。そのため、ネットワーク設定をリセットしてみてください。以下の手順に従って、デバイスのネットワーク設定をリセットします。
ステップ1:設定アプリを起動して、一般設定に移動します。
ステップ2:下にスクロールして[休憩]オプションを見つけてクリックします。次に、[ネットワーク設定のリセット]オプションをタップします。アクションを確認するには、デバイスのパスワードを入力する必要があります。

デバイスのデータに影響を与えることなく、すべての設定が消去されます。
解決策7:iTunesを使用してiPhoneを更新する
iPhone X / XR / Xs / 8がアップデートを確認している場合回転して問題を解決する方法が見つからない場合は、iTunesを使用してデバイスを更新できます。以下の手順に従って、iPhone / iPadを最新のiOSバージョンに更新してください。
ステップ1:コンピューターでiTunesを起動し、デバイスを接続します。
手順2:[概要]タブに移動して、最初にすべてのデータのバックアップを作成します。次に、「更新の確認」オプションをクリックします。

ステップ3:更新が表示され、デバイスをダウンロードして更新するオプションが表示されます。 [同意する]ボタンを選択し、更新を確認します。
また、デバイスのパスコードを入力する必要があり、iTunesはできるだけ早くデバイスを更新します。
解決策8:究極の解決策:データを失うことなく、アップデートのスタックを確認できないiPhoneを修正する
上記のソリューションがどれもうまくいかなかった場合、その後、Tenoshare ReiBootを試すことができます。このソフトウェアは、iOSデバイスで動作するほとんどすべての問題を修正できるiOSシステム回復ツールとして設計されています。このソフトウェアは、デバイス上のデータを削除することなく、50種類を超えるiOSの問題を修正できます。そのため、お使いのiPhoneが更新を確認していて、現在回転している場合、ReiBootを使用して通常の状態に復元できます。また、このツールで修正できるのは更新の問題だけではありません。 iPhone / iPadの黒い画面、白い画面、フリーズした画面、回復モードでスタックしたiPhoneなどを解決することが知られています。
ソフトウェアを無料でダウンロードし、適切にインストールされるまで待ちます。次に、以下の手順を実行します。
ステップ1:ソフトウェアを起動し、デバイスをコンピューターに接続します。次に、メイン画面からオペレーティングシステムの修復機能を選択します。

ステップ2:次の画面で、プロセスを開始する[スタート]ボタンが表示されます。修復の標準モードを維持し、修復の開始ボタンをタップします。

ステップ3: ソフトウェアにより、デバイスに適したファームウェアパッケージをダウンロードするように求められます。ソフトウェアは、デバイスのiOSバージョンを自動的に検出し、すぐにダウンロードできる適切なファイルを提供します。

ステップ4:ダウンロードが完了したら、[今すぐ修復]ボタンをクリックして、修復を開始します。プロセスが完了するまでしばらく時間がかかります。

ソフトウェアによって問題が修正されると、デバイスが再起動し、通知されます。これで、すべてのデータがそのままの状態で正常に動作するデバイスができました。
ボトムライン
上記のソリューションの1つが更新の問題をチェックすることに固執したiPhoneを解決するのに役立ちました。ただし、ReiBootは、他の方法で問題を解決できる場合とできない場合があります。