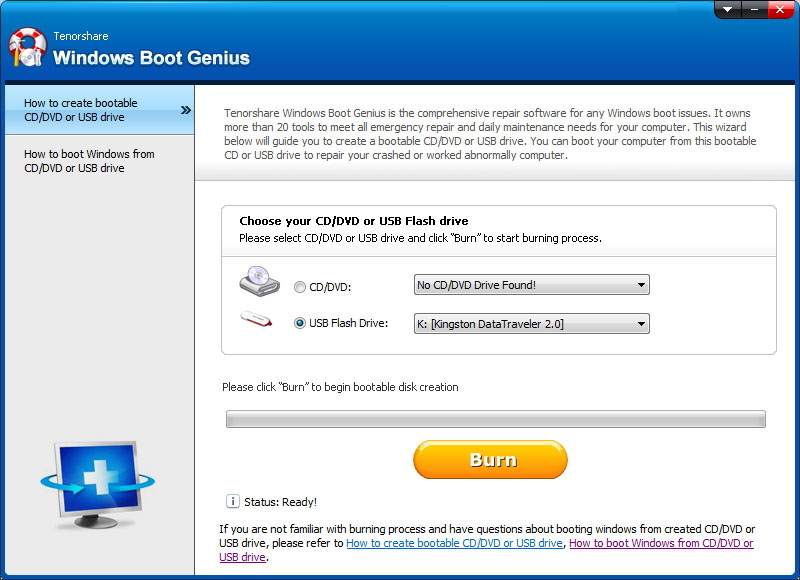CHDKSK Windowsで実行されませんか?今、直してください!
「cmdをCHKDSKで実行しているときに、完全に行き詰まりました。どの方法でも実行できません。新しいパーティションで作業できませんでした。どうすればこの問題を修正できますか?」
「ハードディスクのディスクエラーを確認したかった。 しかし、残念なことに、cmdでCHKDSKを試したところ、全体がうまくいきませんでした。どういうわけかプロセス全体が完了しませんでした。この問題を解決する方法はありますか?これに代わるものはありますか?」
コンピューターでこれと同じ問題が発生している場合は、 CHKDSKがスタックしている それ以上実行することなく、適切な場所にいます。この問題の解決策がここにあります。したがって、CHKDSKがコンピューターで機能しない場合はどうすればよいでしょうか。次の方法に従ってください。
システムの復元を使用する
もし CHKDSKが機能しない お使いのコンピューターで効果的な方法の1つは、システムを以前のポイントに復元するシステム復元オプションを試すことです。
CHKDSKがWindows 7で実行されない場合は、次の手順に従ってください。
- 「スタート」をクリックし、「すべてのプログラム」をクリックします。
- 「アクセサリ」タブをクリックし、「システムツール」をクリックします。
- 「システムの復元」タブがあります。
- 「システムの復元」タブをクリックし、「次へ」をクリックします。
- ここで、CHKDSKエラーを修正する復元ポイントを慎重に選択し、もう一度[次へ]をクリックします。
- 「完了」をクリックしてから「はい」をクリックして、システムの復元を開始します。


システムの復元プロセスが終了したら、確認してくださいコンピューターを再起動します。これにより、すべての変更が保存されます。再起動後、cmd checkでCHKDSKを実行して、ディスクとパーティションのチェックまたは修復を続行します。
CHKDSKがWindows 10/8 / 8.1で機能しない場合は、次の手順を実行します。
- [スタート]をクリックし、[コントロールパネル]に移動します
- 「システムとセキュリティ」タブを開き、「システム」をクリックします
- メニューから「システム保護」を選択し、ウィンドウから「システム」復元をクリックします。
- 「次へ」をクリックして、CHKDSKエラーを修正する以前の復元ポイントを選択します。
- 復元ポイントを確認し、「完了」をクリックします
- 「はい」を選択すると、プロセスが開始されます。


システムの復元が終了したら、コンピューターを再起動して変更を保存します。これで、CHKDSKコマンドを使用して簡単に修正または修復できます。
ディスクを管理するか、起動を修正する場合Windows Boot Geniusが役立ちます。これは、Windowsシステム、パーティション、および起動プロセス全体のエラーを確認および修正するのに役立つオールインワンツールです。また、ディスクパーティションの管理、チェックアップ、エラーの修正にも役立ちます。
したがって、これらは、コンピューター上のハードディスクをチェックしているときにCHKDSKのスタックの問題を修正する方法です。この投稿がお役に立てば、以下のコメントを投稿してください!