Windows 10バックアップからファイルを復元する方法
データをバックアップすることの重要性はそれほど高くありません。十分強調した。ウイルス攻撃、ハードウェアまたはソフトウェアの誤動作、または重要なデータの誤った削除が発生した場合は、簡単にデータを取り戻すことができます。 Windows 10には、バックアップを設定し、将来データを失った場合にファイルを復元できる便利な機能があります。これは、設定アプリのファイル履歴を使用して行うことができます。この記事では、バックアップWindows 10からファイルを復元する方法について説明します。
パート1:Windows 10からファイルを復元する
ステップ1:画面の右下にある「Windows」アイコンをクリックするか、単にキーボードのWindowsボタンを押します。
ステップ2:「設定」アイコンをクリックしてください:それはギアに似ています。

ステップ3:設定の下の「更新とセキュリティ」ボタンをクリックしてください。
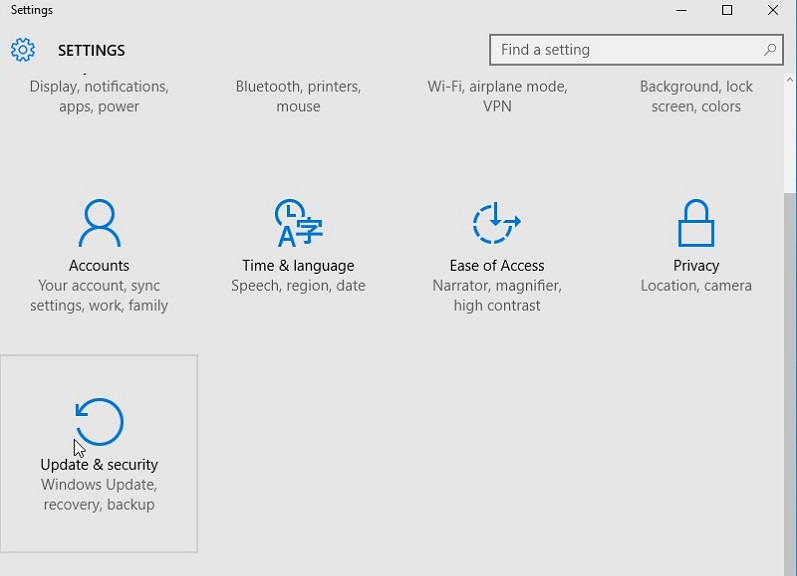
ステップ4:[バックアップ]をクリックし、[ファイル履歴を使用してバックアップ]の下にある[ファイルを自動的にバックアップする]オプションをオンにします。

ステップ5: "More options"ボタンをクリックしてください。
ステップ6:「現在のバックアップからファイルを復元する」をクリックしてください。

ステップ7:ウィンドウの右上隅にある検索ボックスに復元したいファイルの名前を入力し、矢印を使って別のファイルやフォルダに移動します。

ステップ8:ファイルを選択し、「復元」ボタンをクリックします。緑色の背景に対して左に回転する矢印です。

それはwindows 10バックアップから個々のファイルを復元する方法です。
パート2:バックアップがない場合にWindows 10ファイルを復元する方法
UltData - Windowsのデータ復旧は、強力です、ファイルをバックアップしていなくてもファイルを復元できる、ユーザーフレンドリーで美しくデザインされたツール。ごみ箱またはShift + Deleteから永久に削除されたファイル、フォーマットされたファイル、読めないハードドライブ、ウイルス攻撃によって失われたファイル、およびパーティションが失われたファイルを回復します。プレビューした後、ユーザーは50種類以上の記憶媒体と550種類以上のファイルからファイルを回復できます。あなたはデータ回復のサードパーティ製のソフトウェアからさらに何を求めることができますか?以下の手順に従ってください。
ステップ1:UltData Windowsをダウンロードしてインストールします。
ステップ2:失われたファイルが保存されている場所を選択し、「スキャン」をクリックしてください。

ステップ3:それからあなたは失われたファイルを表示する次のインターフェイスを見るでしょう。
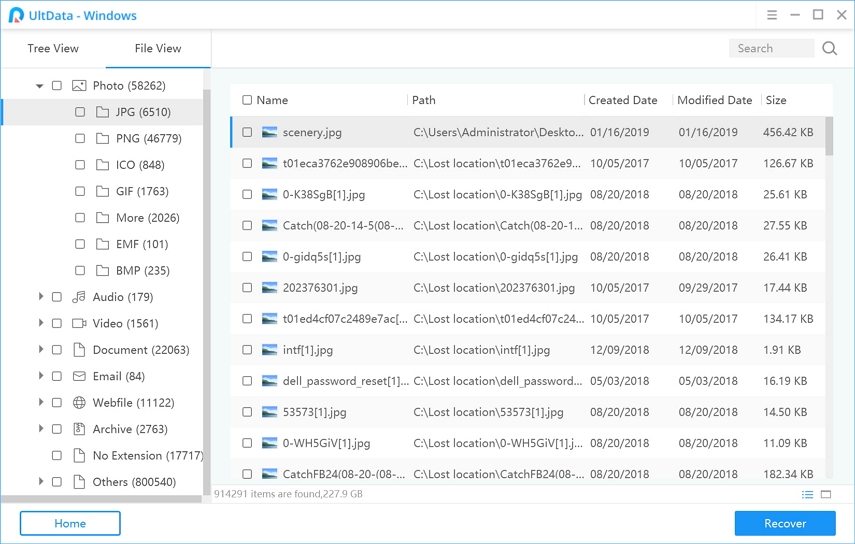
ステップ4:失われたデータをプレビューし、あなたが回復したいファイルを選択し、回復を開始するために "回復"をクリックしてください。

ステップ5:あなたが回復したデータを保存したいファイルの場所を選択し、回復を完了するために「OK」をクリックしてください。

(注意: UltData Recoveryはデフォルトでクイックスキャンを実行します。セクタ単位のデータスキャンを実行するには、[Deep Scan]を選択します。検索バーでファイル名を検索してファイルを直接復元するオプションもあります。また、.resファイル拡張子で保存されたスキャンステータスの一時停止、停止、続行、エクスポートおよびインポートもできます。)
結論
Windows 10バックアップからファイルを復元するのは簡単で簡単です。バックアップを作成していない場合は、UltData - Windows Data Recoveryが便利で機能的なツールです。









