למעלה 3 דרכים להעביר סיסמאות ספארי ל - Mac חדש
שום דבר לא חי לנצח. מחשבים כלולים. בשלב מסוים של הזמן, אנו מחליפים את המחשב החלוד, הישן, אך המהימן שלנו, במחשב החדש כדי לעמוד בקצב העולם ההולך וגובר. מחשב חדש זה קל ומהיר יותר מהמחשב הישן. זה עשוי להיות גם זוהר וסקסי יותר. אבל במחשב הישן יש משהו שהחדש הזה לא עושה: אוספים של שנים של סיסמאות שמורות מהיישומים והשירותים ששימשו את שנות הפלא שלו.
מתחיל לבנות אוספים חדשים של סיסמאותמאפס במחשב החדש הוא בהחלט לא רעיון טוב. צריכה להיות דרך להעביר את אותם נתונים רגישים מהישנים לחדשים. אם אתה משתמש ב- Mac, ישנן מספר דרכים לעשות זאת העבר סיסמאות ספארי למק חדש.
בואו נסתכל על השיטות.
- שיטה 1. העבירו סיסמאות ספארי למק חדש - באמצעות מנהל סיסמאות של צד שלישי
- שיטה 2. העבר סיסמאות ספארי למק חדש - באמצעות תכונה Apple Native
- שיטה 3. העבר סיסמאות ספארי למק חדש - באמצעות 4uKey - מנהל סיסמאות
שיטה 1. העבירו סיסמאות ספארי למק חדש - באמצעות מנהל סיסמאות של צד שלישי
אם אתה משתמש זמן רב בצד ג 'מנהל סיסמאות, משהו כמו 1Password או קוד פתוח בחינם ו ביטוורדן, "תשמח לדעת שהדרך להעברת סיסמת הספארי שלך ל- Mac חדש היא רק עניין של כניסה לחשבון של מנהל הסיסמאות שלך ב- Mac החדש שלך. והכל צריך לפעול בצורה חלקה. כל הסיסמאות ששמרת יהיו זמינות גם ב- Mac חדש זה.
עם זאת, אם אתה פשוט מתחיל להשתמש בצד ג 'מנהל הסיסמאות ורצית להעביר את סיסמת הספארי שלך למנהל, כך שתוכל להביא אותה למק ה- Mac החדש שלך, אתה קצת מזל. כפי שנדון בפורום Agilebits (יצרנית 1Password), אין דרך פשוטה לעשות זאת.
אפל ידועה כאחת הקוליות ביותרתומכים בפרטיות המשתמשים והחברה הידקה את אבטחת מערכת ההפעלה שלהם עם כל שחרור של מערכת ההפעלה שלהם. מאז High Sierra, כמעט בלתי אפשרי להעביר נתוני מחזיקי מפתחות לאפליקציות של צד שלישי, במיוחד אם הנתונים הם מסונכרן ל- iCloud.
הדרך הקלה ביותר היא להתחיל להשתמש בחדשמנהל הסיסמאות ובנה את הנתונים ידנית אחד אחד לפני המעבר ל- Mac החדש. אם ברצונך להאיץ את התהליך, פתח את Keychain ועבור ברשימה בזה אחר זה במקום להשתמש במחשב באופן רגיל.
שיטה 2. העבר סיסמאות ספארי למק חדש - באמצעות תכונה Apple Native
יחד עם הידוק האבטחה, גם אפלמשפר את האופן שבו משתמשים יכולים להעביר סיסמת ספארי למק חדש. היא משתמשת ב- iCloud כרכזת לסנכרון הנתונים לכל מכשירי ה- Apple שלך תחת macOS ו- iOS, והתכונה נקראת iCloud Keychain.
מה שהתכונה עושה זה להפוך את כל שלךסיסמאות ומידע רגיש אחר כמו מספרי כרטיסי אשראי הזמינים בבטחה ובבטחה בכל מכשירי Apple שבבעלותך. כל שעליך לעשות הוא לאפשר את התכונה ולהיכנס תחת מזהה Apple אחד. אז אם רכשת זה עתה Mac חדש, כל הסיסמאות והנתונים שלך יסונכרנו שם ללא טרחה.
בנוסף, iCloud Keychain יכול גם ליצור באופן אוטומטי את הסיסמאות החזקות עבורך ולמלא טפסים אוטומטיים של האינטרנט. אך כדי לעשות זאת, עליכם להפעיל זאת תחילה. הנה איך לעשות את זה.
אפשרות 1. הפעלת מחזיק מפתחות iCloud ב- iOS
התקנת מחזיק מפתחות iCloud במכשירי iOS היא די קלה.
1. כדי להתחיל, פתח את ה- iPhone או ה- iPad שלך הגדרות ואז הקש על שלך שם זיהוי של אפל.
2. נווט אל iCloud -> מחזיק מפתחות ולהפעיל מחזיק מפתחות iCloud.
3. הזן את סיסמת Apple ID שלך כדי להמשיך.
אם זו הפעם הראשונה שאתה מגדירבמחזיק המפתחות של iCloud, עליך ליצור קוד אבטחה של iCloud. אם הגדרת אותו בעבר, הזן את הקוד כאן. לחלופין, אתה יכול גם לאמת באמצעות אימות דו-גורמי. כעת יש להפעיל את iCloud Keychain ב- iPhone או iPad שלך.

אפשרות 2. הפעלת מחזיק מפתחות iCloud ב- macOS
1. כדי לאפשר מחזיק מפתחות iCloud במחשב ה- Mac שלך, עבור אל העדפות מערכת -> iCloud ולאפשר מחזיק מפתחות iCloud.
2. הזן את מזהה Apple שלך כדי להמשיך.
3. כעת אתה יכול להזין את קוד האבטחה שיצרת קודם לכן או לבקש אישור מ- iPhone שלך. אם תבחר "בקש אישור", עליך לקבל הודעה ב- iPhone שלך לשאול אם לאפשר ל- Mac שלך להשתמש ב- iCloud. ברגע שתאפשר זאת, יש להפעיל את מחזיק המפתחות של iCloud ב- Mac שלך.
כעת, לאחר שההגדרה תושלם, ספארי צריכה להציע לשמור סיסמאות, אמצעי תשלום ומידע אחר, ואז לסנכרן אותה בצורה חלקה בכל ה- Mac, iPhone ו- iPad.

שיטה 3. העבר סיסמאות ספארי למק חדש - באמצעות 4uKey - מנהל סיסמאות
חלופה נוספת היא להשתמש ב- Tenorshare 4uKey -מנהל הסיסמאות לעשות זאת. השאלה היא אם כבר יש לנו דרך קלה לעשות זאת, מדוע עלינו לנסות דרך אחרת? בעוד שסנכרון iCloud הוא דרך קלה להעתקת סימניות ספארי מאייפון / אייפד לאחד לאחר, יש חיסרון: אתה תמיד צריך להתחבר ל- Wi-Fi. 4uKey - מנהל הסיסמאות, לעומת זאת, מחבר בין המחשב לאייפון באמצעות כבל.
Tenorshare 4uKey - מנהל הסיסמאות מגיע גם הואעם תכונות עוצמתיות אחרות שסינכרון ה- iCloud הבסיסי אינו מציע. אחת מהן היא היכולת לייצא סיסמאות באופן סלקטיבי שנשמר במכשיר iOS. עם מנהל הסיסמאות המקצועי של iOS, ומאתר זה, אתה יכול בקלות לשכפל את כל הסיסמאות באופן מלא או לסימניות ספארי באופן אופציונלי בין בנוסף, ניתן למצוא סיסמת Wi-Fi, סיסמת חשבון דואר, מזהה Apple ומידע על כרטיסי creadit אם תרצו.
השימוש בו הוא גם די פשוט.
1. לאחר הורדה והתקנה של 4uKey - מנהל הסיסמאות במחשב Mac, פתח אותה. ואז חבר את האייפון שלך אליו.
2. לאחר חיבור מוצלח, פשוט לחץ על התחל סריקה buton.

3. שמרת סיסמאות ספארי יימצאו ויוצגו בממשק התוכנה.

4. סוף סוף תוכלו ללחוץ על כפתור הייצוא כדי לשמור ולהעביר סיסמאות ספארי ל- Mac.
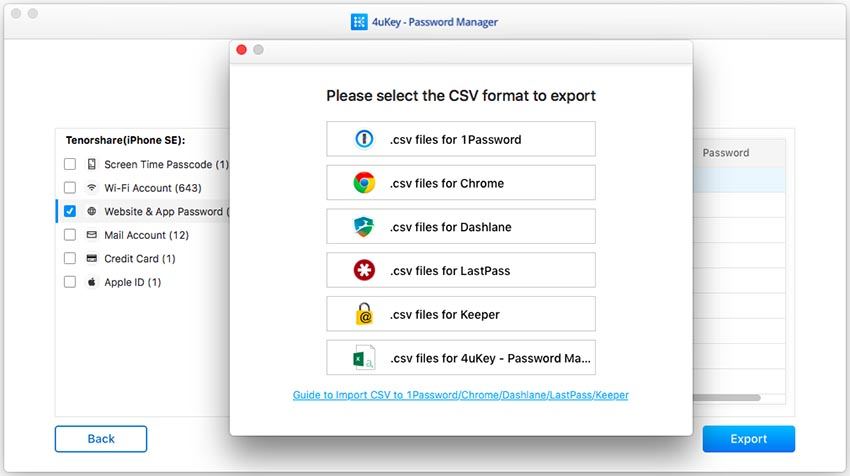
טיפים נוספים: כיצד להעביר סימניות ספארי ל- Mac
עד כה דנו בהעברת ספאריסיסמאות. אבל מה עם סימניות? האם נוכל גם להעביר סימניות ספארי בקלות? האופן שבו macOS ו- iOS שלך מוגדרים היום, אינך צריך לדאוג לעניין מכיוון שהסימניות יסונכרנו אוטומטית בין מכשירים תחת אותו מזהה Apple.
כל שעליך לעשות הוא להיכנס באמצעות ה-אותו חשבון Apple ID בכל המכשירים ומאפשר סנכרון ספארי תחת iCloud בהגדרות. תוך שניות, כל הסימניות בספארי (וכל הנתונים האחרים שתבחר) יועברו בהצלחה לאייפון החדש שלך.

אתה עשוי להתעניין גם ב:
- כיצד להעביר סימניות ספארי ל- iPhone X / 8/8 Plus חדש
- כיצד לייצא סימניות ספארי ב - iPhone / Mac ל - Chrome
סיכום
העברת סיסמת ספארי ל- Mac חדש או ל-מכשירים אחרים לצורך העניין, הוא תהליך פשוט. אתה יכול לבחור להשתמש ביישומי מנהל סיסמאות של צד שלישי או שאתה יכול להשתמש גם בתכונה המקורית של iCloud Keychain המובנית בליבה של מערכת ההפעלה, הן ב- macOS והן ב- iOS.









