כיצד להגדיר ולהשתמש iCloud Keychain על iPhone ו - iPad
מחזיק מפתחות iCloud עוזר לך להימנע מהטרחה שלזכור סיסמאות של כל החשבונות שלך, שכן אתה יכול פשוט להזין את אלה פעם אחת בכל מכשיר ה- iCloud המאפשר לך לסנכרן אותו עם כל האחרים. Keychain מזין סיסמאות אלה באופן אוטומטי עבור מכשירים שונים של Apple שלך כך שאתה מחובר אוטומטית לאתרים ולחשבונות המועדפים עליך.
לפני שתוכל להשתמש במחזיק מפתחות, עליך לבצע תחילההגדר אותו במכשירים שלך. זה די קל להתקין את זה במכשירים המותאמים ל- iOS שלך, וזה אפילו יותר קל לעשות זאת אם אתה עוקב אחר המדריך שלנו להלן שממשיך להראות כיצד ניתן להגדיר iCloud Keychain ולהשתמש בהם באייפון ובאייפד.
לאחר שתעקוב אחר המדריך שלהלן, מחזיק המפתחות צריך להיות פועל בכל המכשירים שלך ועליך לראות אותו בפעולה במכשיר שלך בעצמך.
חלק 1. הגדרת מחזיק מפתחות iCloud באייפון / אייפד
שלב 1. הדבר הראשון שתצטרך לעשות הוא לאפשר מחזיק מפתחות במכשיר ה- iOS שלך וניתן לעשות זאת ישירות מתפריט ההגדרות של המכשיר שלך.
שלב 2. פתח את ההגדרות והקש על באנר iCloud שמכיל את פרטי החשבון שלך. לאחר מכן בחר iCloud במסך הבא והקש על מחזיק מפתחות כדי לפתוח את תפריט ההגדרות של מחזיק מפתחות.

שלב 3. כשאתה נמצא בדף ההגדרות של מחזיק מפתחות, סובב את המצב למצב ON כך שמאפשר מחזיק מפתחות. תתבקש להזין את סיסמת Apple ID שלך. עשו זאת והתקדמו.

לאחר מכן תוכל לבצע את ההוראות שעל המסך להגדר באופן מלא מחזיק מפתחות iCloud באייפון או אייפד. תתבקש ליצור קוד גישה לגישה למחזיק מפתחות במכשיר שלך. עליך לעשות זאת מכיוון שזה עוזר לך לשמור על מחזיק המפתחות שלך מוגן מפני משתמשים אחרים.
עכשיו שהמחזיק מפתחות הוגדר במכשיר שלך,אתה יכול להתחיל להשתמש בו כדי לאחסן מידע סודי עבור חשבונות האתר השונים שלך. הוא יזכור את כל המידע הזה וימלא אותו מראש עבורך בכל עת.
מחזיק המפתחות iCloud הוגדר על זהמכשיר משלך ועכשיו תוכל לבצע את אותו ההליך שעשית עם מכשיר זה כדי להגדיר מחזיק מפתחות במכשירים אחרים שלך. באופן זה, הסיסמאות שלך ומידע אחר כזה ישותפו בכל המכשירים שלך, כך שלא תצטרך לזכור כל אחת מהסיסמאות שלך כדי להיכנס לאתר.
חלק 2. שימוש במחזיק מפתחות iCloud באייפון ובאייפד
מדריך 1. כיצד ליצור סיסמא אקראית בספארי
שלב 1. פתח את ספארי באייפון ובאייפד שלך.
שלב 2. בקר באתר שאתה רוצה ליצור סיסמת כניסה.
שלב 3. בחר את תיבת הסיסמה והקש על הצע סיסמה במקלדת.
שלב 4. הקש על סיסמה מוצעת כדי להתחבר.
מדריך 2. כיצד להפסיק את ספארי ממילוי אוטומטי של סיסמאות וכרטיסי אשראי
באפשרותך לבצע את הצעדים הבאים בכדי למנוע מ- Safri למלא סיסמאות באופן אוטומטי: הגדרות -> ספארי -> מילוי אוטומטי -> השתמש במידע ליצירת קשר -> שמות וסיסמאות -> כרטיסי אשראי.
מדריך 3. כיצד להוסיף / למחוק מידע על כרטיסי אשראי
באפשרותך לבצע את הצעדים הבאים להוספת פרטי כרטיס אשראי: הגדרות -> ספארי -> מילוי אוטומטי -> כרטיסי אשראי שמורים -> מזהה מגע -> הוסף כרטיס אשראי -> בוצע.
תוכל לבצע את הצעדים הבאים למחיקת פרטי כרטיסי אשראי: הגדרות -> ספארי -> מילוי אוטומטי -> כרטיסי אשראי שמורים -> זיהוי מגע -> הקש על כרטיס אשראי -> עריכה -> מחיקת כרטיס אשראי -> מחק.
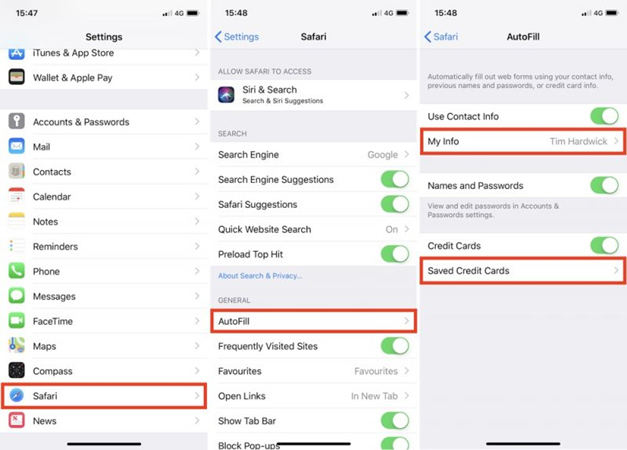
מדריך 4. כיצד לגשת / למחוק סיסמאות שמורות
באפשרותך לבצע את הצעדים הבאים לגישה לסיסמא: הגדרות -> חשבונות וסיסמאות -> סיסמאות לאפליקציות ואתרים.
אתה יכול לבצע את הצעדים הבאים למחיקת סיסמאות: הגדרות -> חשבונות וסיסמאות -> סיסמאות לאפליקציות ואתרים -> השתמש במזהה מגע -> פרטי התחברות -> עריכה -> הקש על הסיסמה שברצונך למחוק -> מחק.

מדריך 5. כיצד להוסיף מידע אישי
באפשרותך לבצע את הצעדים הבאים להוספת כרטיס איש קשר: הגדרות -> ספארי -> מילוי אוטומטי -> המידע שלי -> כרטיס איש קשר.
אנו מקווים כי מדריכים אלה יסייעו לך בהגדרת מחזיקי מפתחות iCloud ולהשתמש בהם באייפון ובאייפד שלך.
חלק 3. אלטרנטיבה למחזיק מפתחות - Tenorshare 4uKey - מנהל סיסמאות
כחלופה למחזיק מפתחות iCloud, Tenorshare4uKey - מנהל הסיסמאות עושה זאת במציאת מידע על סיסמאות שנשמרו ב- iPhone או iPad. אתה יכול להשתמש בו כדי למצוא סיסמת Wi-Fi, סיסמת חשבון דואר, סיסמת כניסה לאתר ואפליקציות, מזהה אפל ומידע על כרטיסי אשראי, ואפילו לייצא את פרטי הסיסמה שלך למנהלי סיסמאות אחרים כמו 1Password, LastPass, Dashlane, Keeper ודפדפנים כמו Chrome .

טיפים לבונוס: אל תשכח מגיבוי נתונים ב- iPhone / iPad
כשכל הדברים האלה קורים ב- iOS שלךייתכן שתרצה ליצור גיבוי של המכשיר שתוכל לשחזר למקרה שמשהו ישתבש. מומלץ מאוד לבצע גיבוי כאשר מבצעים שינויים במכשיר כך שתוכלו להחזיר את המכשיר למצב עבודה כאשר הדברים מתחילים ללכת דרומה.
אמנם אתה תמיד יכול להשתמש ב- iTunes כדי לבצע גיבוישל המכשיר שלך, ישנן גם אפליקציות אחרות שעוזרות לך לגבות בקלות את מכשירי iOS שלך. אחת מהיישומים האלה נקראת iCareFone על ידי Tenorshare. אפליקציית iCareFone עוזרת לך ליצור גיבויים מלאים של מכשיר ה- iOS שלך כך שהנתונים החשובים שלך תמיד יהיו בטוחים ובטוחים במחשב שלך. אם אינך מעוניין ליצור גיבוי מלא, הוא גם מאפשר לך לבחור את הגיבוי שאתה מעוניין לגיבוי והוא מבצע את התהליכים בהתאם.










