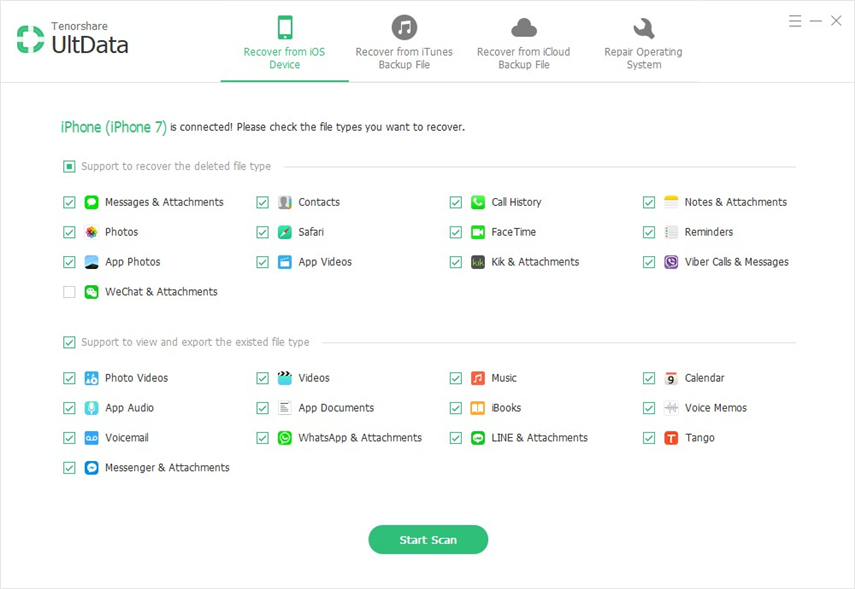3 הדרך החופשית העליונה להעברת סימניות ל- iPhone 6/6 plus / 5s / 5c / 5 ל- Mac
רבים מאיתנו עוברים כל העת בין מק ל-אייפון. קבלת קבוצות סימניות שונות במחשבי מקינטוש, מכשירי אייפון ומכשירים שונים יכולה להיות מתסכלת. הטריק הטוב ביותר הוא לסנכרן סימניות מאייפון למק. המשך לקרוא עבור המדריך המקיף שלנו לשלוש שיטות בחינם לעשות זאת.
דרך 1: העבר סימניות מאייפון למק ללא iCloud / iTunes
iPhone Care Pro למק הוא חלק ממנהל iOSתוכנה שיכולה לשחרר העברת נתונים כולל סימניות, תזכורות קוליות, מוסיקה, תמונות, אנשי קשר, קטעי וידאו מ- iPhone 6/6 plus / 5s / 5c / 5 ודגמים קודמים ל- Macbook Pro, Macbook Air ו- iMac שמריצים את Mac OS X 10.10 Yosemite, 10.9 מאבריקס, ומתחת.
- שלב 1: חבר את ה- iPhone שלך ל- Mac באמצעות כבל USB. ולחץ על "אמון" כאשר הודעה "אמון במחשב זה" מופיעה במכשיר שלך.
- שלב 2: בחר "מנהל קבצים" בממשק הראשי.

- שלב 3: בחר "סימניה" כסוגי קבצי היעד שלך.

- שלב 4: בחר את הסימניות שאתה רוצה להעביר ל- Mac. לחץ על "ייצא ל" ובחר מיקום ב- Mac שלך כדי לשמור סרטונים מיוצאים.
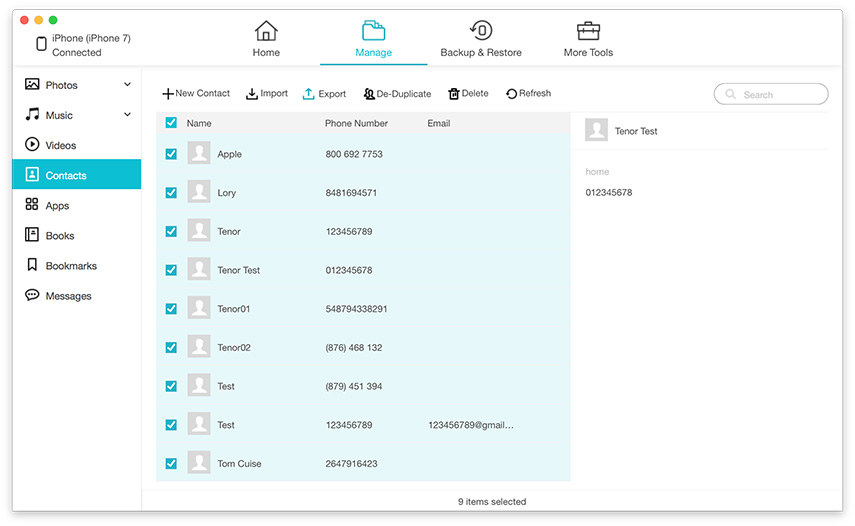
דרך 2: כיצד לסנכרן סימניות ספארי בין iPhone למק באמצעות iCloud
שירות iCloud של Apple הוא הדרך הנתמכת באופן רשמי לסנכרן נתונים עם ה- iPhone וה- Mac שלך.
- שלב 1: הקש על סמל ההגדרות ב- iPhone.
- שלב 2: הקש על iCloud.
- שלב 3: וודא שמפעילים את ספארי. המתג יהיה ירוק.

- שלב 4: פתח את העדפות המערכת.
- שלב 5: לחץ על "iCloud".
- שלב 6: וודא כי Safari אינו מסומן.
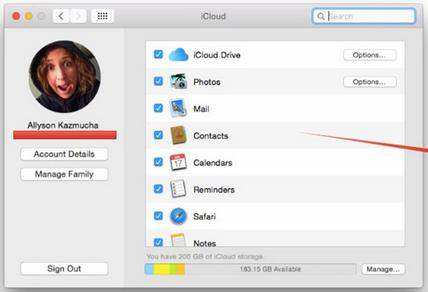
דרך 3: סנכרון סימניות בין iPhone ו- Mac ב- iTunes
iTunes מאפשרת לך גם לסנכרן סימניות ביןMac ו- iPhone שלך. זה עושה זאת בדרך המיושנת, על ידי הפעלת סנכרון ידני כאשר המכשיר מחובר דרך כבל USB. כדי לגשת לאפשרות זו:
- שלב 1: חבר את המכשיר למחשב שלך.
- שלב 2: בחר את המכשיר ב- iTunes ולחץ על הכרטיסייה "מידע".
- שלב 3: גלול למטה לקטע המסומן "אחר" ותראה תיבת סימון לצד סינכרון סימניות ספארי. סימון תיבה זו יפעיל את הסנכרון ויאפשר לך להעתיק סימניות של iPhone ל- Mac.

מה גילית שהדרך היעילה ביותר לסנכרן את הסימניות שלך? בהחלט, הראשון. הורד תוכנת העברה לאייפון בחינם ונסה עכשיו.