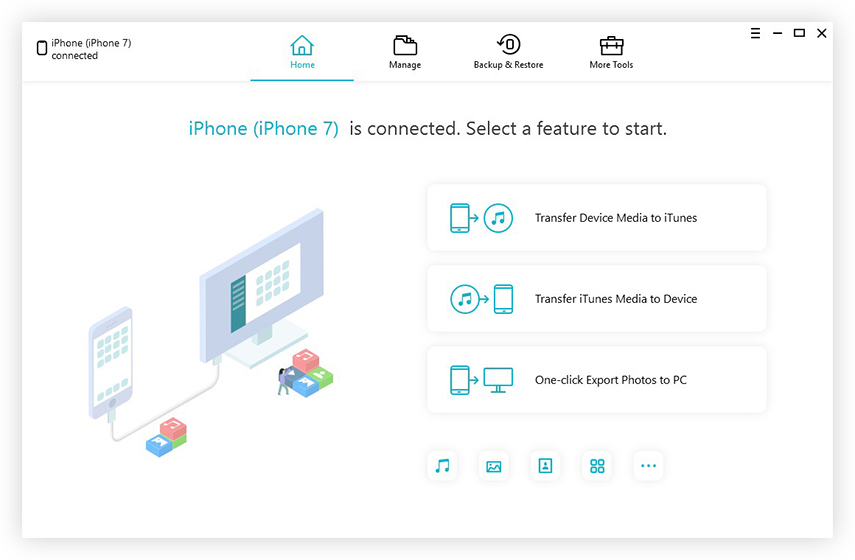4 דרכים אפקטיביות כדי לייבא וידאו מ - iPhone למחשב
רוצה לשתף את סרטי הווידאו שלך בכל פעםמי שאתה אוהב? רוצה לשמור על הרגעים היקרים האלה בטוחים? הדרך הטובה ביותר לעשות זאת היא לדעת להעלות סרטונים מאייפון למחשב בדרך הנכונה. אנו יודעים שהסרטונים שלך יקרים עבורך, אך חשוב לא פחות לשמור על בטיחותם ובמיון וכי המחשב האישי שלך יכול להציל אותך. לכן, ערכנו עבורך רשימה המכילה את כל מה שאתה צריך לדעת על וידיאו. עובר מאייפון למחשב. אז בואו נתחיל ...
- דרך 1: העלה סרטון מאייפון למחשב עם ספריית התמונות של iCloud
- דרך 2: ייבא סרטונים מאייפון למק עם אפליקציית תמונות
- דרך 3: העברת סרטונים מאייפון למחשב באמצעות סייר הקבצים
- דרך 4: העבר סרטונים מאייפון למחשב / Mac עם כלי צד שלישי
דרך 1: העלה סרטון מאייפון למחשב עם ספריית התמונות של iCloud
שירות iCloud המפורסם הוא אחד הטובים ביותרעבור לשירותי ענן כמעט לכל משתמשי iOS. זה מתגאה בהרבה תכונות שיכולות לעזור לך לאחסן ולסנכרן נתונים בין מכשירי iD כגון iPhones / iPads / Mac וכו '. אחת התכונות הללו היא ספריית התמונות של iCloud. בעיקרון, הוא יכול לסנכרן את הסרטונים שלך בזמן שה- iPhone והמחשב שלך מחוברים לרשת Wi-Fi. iCloud מעניק לך שטח אחסון בחינם של 5 ג'יגה-בייט וגובה ממך כסף אם אתה רוצה אחסון נוסף. וכאן זה יכול להיות פורץ עסקות שכן קיימת מגבלת אחסון משמעותית הקשורה אליו. עם זאת, זוהי שיטה ריאלית המשמשת רבים, כולל אותנו ותמיד תוכל לבחור שטח אחסון נוסף בכל עת שתרצה בכך שתשלם תוספת. הנה כיצד להעלות קטעי וידאו מ- iPhone למחשב באמצעות ספריית התמונות של iCloud:
כדי להפעיל את ספריית התמונות של iCloud, יהיה עליכם להגדיר את ה- iPhone והמחשב שלכם (Windows / Mac).
באייפון:
1. עבור משתמשי iOS 11, הקש על "הגדרות"> שמך ואז לחץ על "iCloud" כדי לקבל "תמונות". עבור iOS 10 ומעלה, עבור אל "הגדרות"> "iCloud" והקש על "תמונות ומצלמה".
2. הפעל את מתג ההחלפה "iCloud Photo Library".

במחשב Windows:
1. הורד את תוכנית iCloud for Windows מהאתר והתקן את התוכנה במחשב האישי שלך על ידי ביצוע ההוראות המפורטות באשף.
2. הפעל את iCloud עבור Windows במחשב Windows שלך והיכנס באמצעות אישורי Apple ID.
3. כעת, מצא ולחץ על "אפשרויות".
4. סמן את "iCloud Photo Library" מתיבת הסימון שסופק ולחץ לבסוף על "Done" S

5. פתח את "סייר הקבצים של Windows" מהמחשב שלך, ומצא את התיקיה "תמונות iCloud" תחת "מועדפים".
6. הקש על "הורד" לאחר בחירת הסרטונים הרצויים.
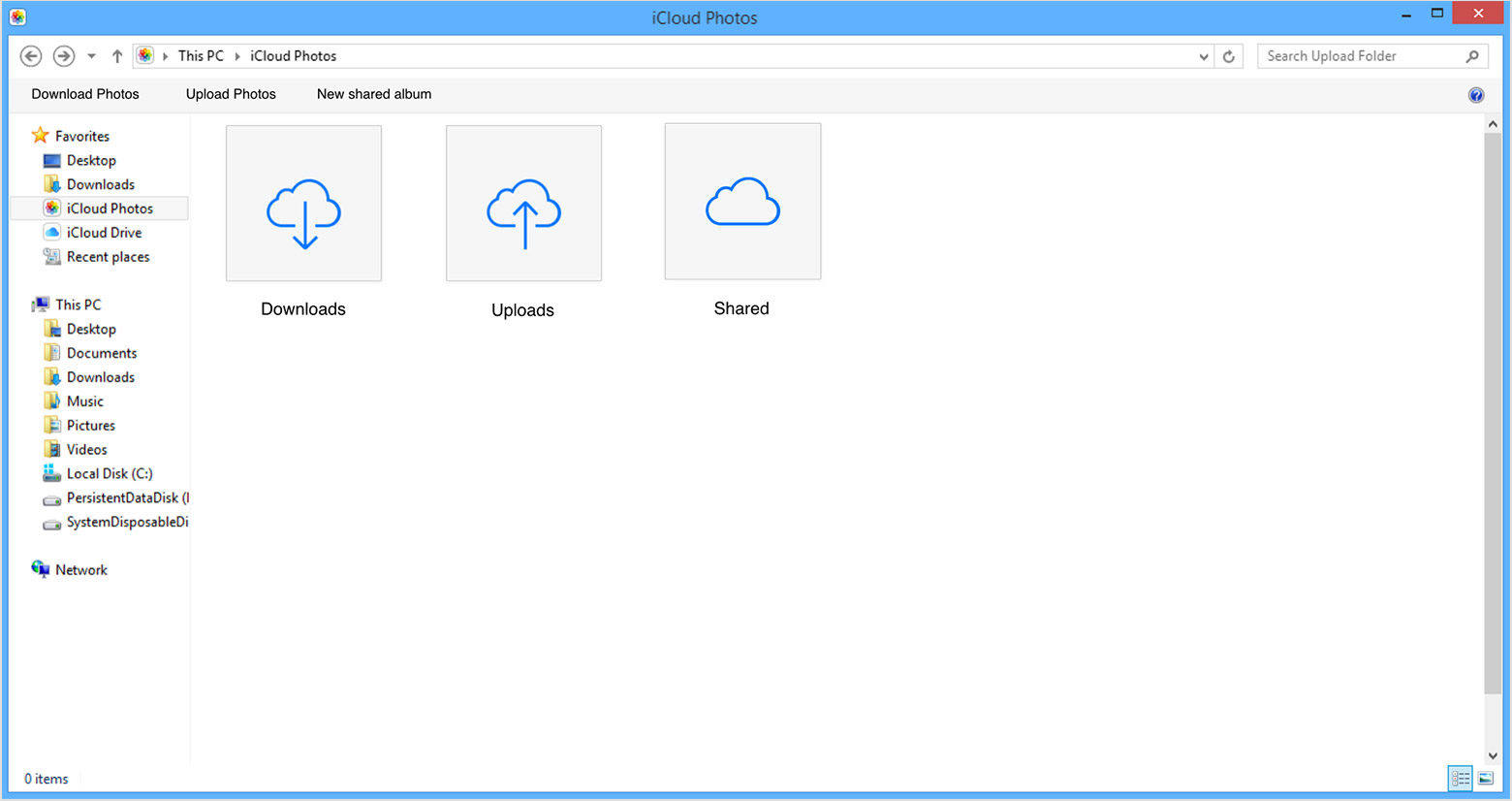
ב- Mac:
1. פשוט נווט אל "העדפות מערכת" ואז לחץ על "iCloud".
2. כעת, לחץ על "אפשרויות" והפעל "ספריית תמונות iCloud" בפנים.
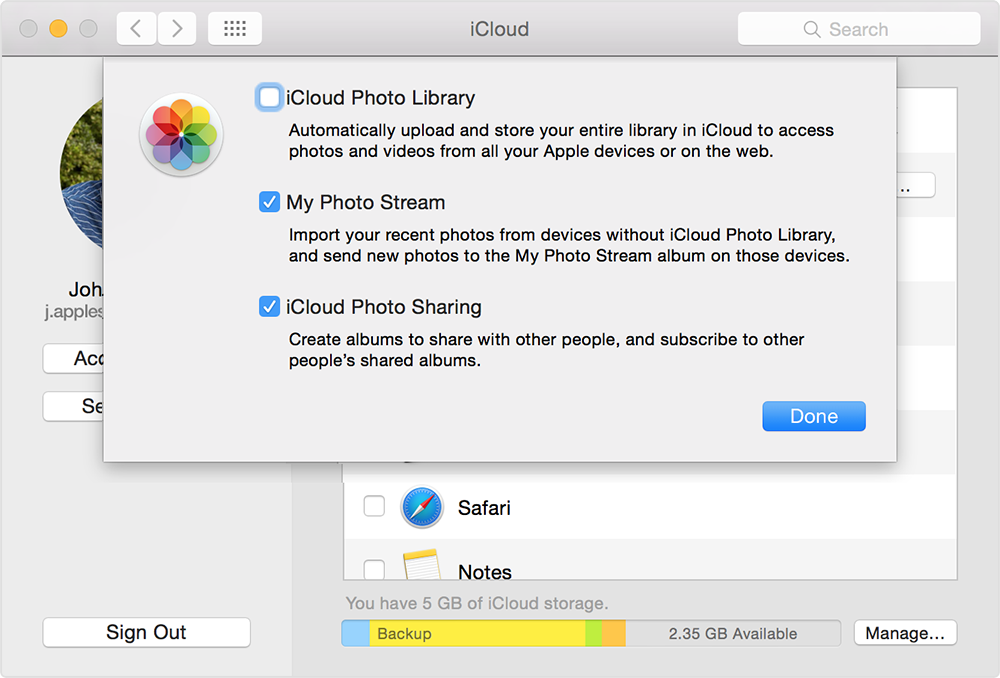
3. כעת, פתח את אפליקציית התמונות כדי להשיג את כל סרטי ה iCloud המסונכרנים ב- Mac.
עכשיו בכל פעם שהאייפון והמחשב שלך הםהמחובר ל- Wi-Fi, הסנכרון יתחיל בקסם שלו! אז הנה כיצד להגדיר את iCloud Photo Library כדי להעביר את כל סרטי הווידאו שלך ב- iPhone מיד למחשב שלך. ודא שיש לך חיבור Wi-Fi יציב תוך כדי אפשרות זו.
דרך 2: ייבא סרטונים מאייפון למק עם אפליקציית תמונות
בדומה ל- iPhoto, אפליקציית התמונות פותחה ללערוך, לשתף ולנהל נתונים ב- Mac עם יתרונות נוספים. אתה יכול להשתמש באפליקציית התמונות כדי להעביר קטעי וידאו מ- iPhone ל- Mac בקלות. לשם כך, תצטרך רק את כבל ה- USB המסופק על ידי Apple ותמיכה של iTunes. לכן, בכדי לגרום לאפשרות זו לעבוד, יהיה עליכם להתקין מראש את ה- iTunes העדכני ביותר על גבי Mac כמומלץ על ידי אפל עצמם. עדיין לא תצטרך להפעיל את iTunes. עם זאת, הנה כיצד להשתמש באפליקציית תמונות ב- Mac לצורך העלאת סרטונים מ- iPhone למחשב:
1. ראשית, חבר את ה- iPhone למחשב האישי שלך באמצעות כבל ה- USB המקורי או כבל הברק.
2. אפליקציית התמונות תושק אוטומטית לאחר הגילוי. אם לא, עליכם לעשות זאת ידנית.
3. כעת תוכלו לראות את כל סרטי הווידיאו והתמונות שלכם באייפון בממשק התמונות ליישום.
4. פשוט בחר את הסרטונים שאתה צריך ולחץ על כפתור "ייבא" בפינה השמאלית העליונה לאחר הבחירה.

התהליך הושלם והסרטונים שבחרתם יהיו זמינים ב- Mac.
דרך 3: העברת סרטונים מאייפון למחשב באמצעות סייר הקבצים
לחלופין, אם אתה משתמש ב- Windows ואתהרוצה להעלות את סרטי הווידאו שלך למחשב, כבל ה- USB שלך יכול פשוט לעשות את העבודה! תכונת סייר הקבצים הפשוטה יכולה לעזור לך להביא קטעי וידאו מ- iPhone שלך. זוהי שיטה פשוטה והיא עובדת ביעילות אם נעשה נכון! גם כאן תצטרך להתקין מראש את iTunes במחשב האישי שלך כדי להקל על הדברים. אז הנה כיצד להשתמש בחיבור USB כדי להעביר קטעי וידאו למחשב:
1. ראשית, חבר גם את מכשיר ה- iPhone X / 8/7/6 / 6S / 5 / 5S / SE וכו 'למחשב Windows 10/8/7 באמצעות כבל ה- USB המקורי.
2. כדי לבצע קיצור דרך, הזן "Windows" + "E" במקלדת שלך כדי לפתוח את "סייר הקבצים של Windows"
3. כעת, לחץ על "סמוך על מחשב זה" באייפון שלך אם אתה רואה חלון קופץ באייפון.
4. מצא ולחץ על האפשרות "מחשב זה" בתוך פרק ההתקנים עבור Windows 10/8 או לחץ על "המחשב שלי" עבור Windows 7 / XP.
5. מצא ולחץ פעמיים על התיקיה "אחסון פנימי" כדי למצוא את תיקיית DCIM בפנים.

מצא ובחר את הסרטונים הרצויים כדי לנהל אותם בכל עת שתרצה ממחשב Windows שלך. אתה יכול להעתיק ולהדביק אותם למיקום הרצוי לך לגיבוי.
דרך 4: העבר סרטונים מאייפון למחשב / Mac עם כלי צד שלישי
ללא ספק, השיטה הטובה ביותר כאן להעלאת וידאומכשיר iPhone למחשב הוא תוכנת https://www.tenorshare.com/products/icarefone.html. זהו כלי העברה מקצועי עם תכונת מנהל קבצים מן המניין שיכולה לערוך, לשתף ולנהל כל סוג קובץ וכולל גם קטעי וידאו. זו האפשרות האידיאלית שאפשר ללכת עליה במאמר כולו כדי להשיג את כל הסרטונים שלך מאייפון למחשב. אנו ממליצים מאוד על תוכנה זו בגלל היתרונות שהיא מציעה למשתמשים שלה. להלן כמה מהם המפורטים להלן:
- ממשק פשוט וקל לשימוש.
- קטעי וידאו להעברה בכמות גדולה.
- אין מגבלות על שטח האחסון
- אין צורך ב- Wi-Fi או באינטרנט
- העבר כל סוג של סרטונים ללא קשר לגודל ולז'אנר כגון מגליל המצלמה, iMessage, סרטוני WhatsApp, Kik וכו '.
- תצוגה מקדימה לפני העברת סרטונים.
- גיבוי ושחזור של סרטונים, האצת וניקוי מכשירים, תיקון iOS נתקע, תיקון מערכת הפעלה וכו '.
בואו נראה כיצד להשתמש ב- Tenorshare iCareFone בעצמכם:
1. הורד והתקן את תוכנת Tenorshare iCareFone במחשב האישי שלך.
2. הפעל את התוכנית והשתמש בכבל USB כדי לחבר את ה- iPhone למחשב שלך מייד.

3. כעת, מצא ופתח את "מנהל הקבצים" מהממשק ובחר באפשרות "סרטונים" מהרשימה.

4. כל הסרטונים שלך יופיעו לפניך. תצוגה מקדימה ובחר את הסרטונים הרצויים שברצונך לשלוח למחשב האישי שלך.
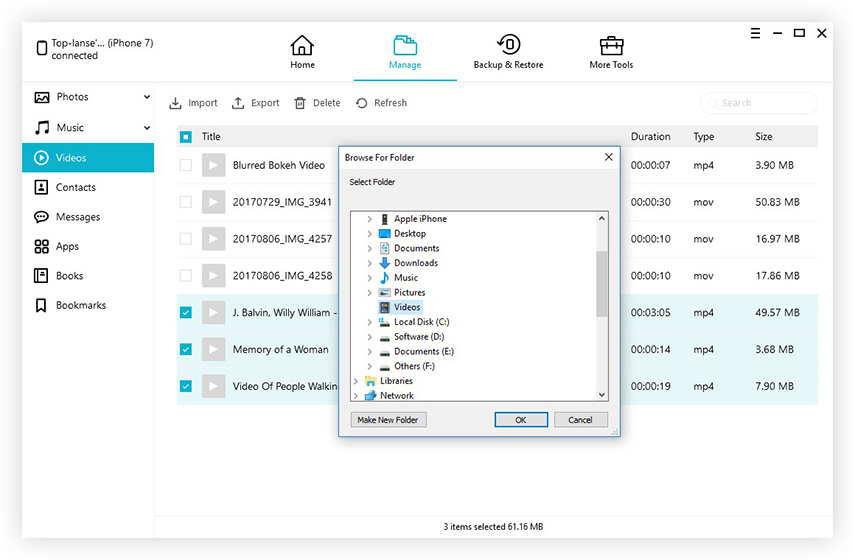
5. לחץ על כפתור "ייצוא" לסיום.
כל הסרטונים שבחרת יועברו למחשב האישי שלך תוך זמן קצר. זה פשוט כמו זה!
אז במאמר זה רישמנו 4 ביותרדרכים יעילות כיצד להעלות סרטונים מ- iPhone למחשב, הן עבור Windows והן עבור Mac בהתאמה. כל אחד מהם מנוסה ונבחן פעמים רבות. ואם ברצונך לדעת על פסק הדין הבלתי משוחד שלנו באיזו שיטה ללכת, אנו ממליצים על Tenorshare iCareFone. אנו משתמשים בו בעצמנו ושום שיטה אחרת לא יכולה להציע יעילות כזו להעברת סרטונים. שלא לשכוח את מגוון התכונות שמכות בקלות את שאר האפשרויות בידיים. לכו על זה ונסו זאת בעצמכם!
אם מאמר זה מועיל, אל תשכח לאהוב, לשתף ולהעיר למטה !!