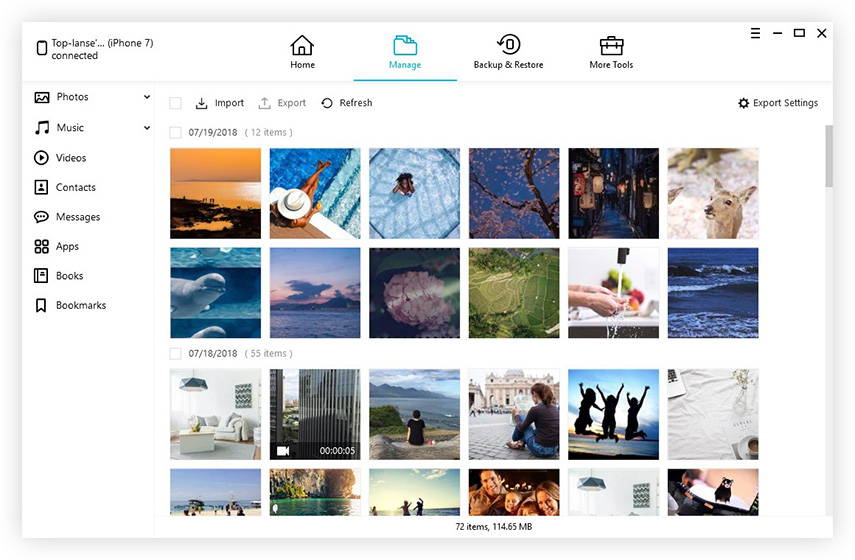2 הדרכים הטובות ביותר להוסיף סרטונים ל- iTunes
זה בטח ברור מאוד עבור משתמשי iOS הוותיקיםכיצד להוסיף סרטונים ל- iTunes אבל יתכן שזה לא כל כך פשוט עבור המשתמשים החדשים. הדבר הראשון הוא ש- iOS היא פלטפורמה סגורה. כך שהנוהל כאן פשוט ועם זאת שונה ממה שהם רגילים. כמו כן, חשוב מאוד לסנכרן קבצי וידיאו אלה מהאייפון או מהמחשב שלך ל- iTunes בעיקר למטרות גיבוי. אז אם אתה לא ממש בטוח כיצד להוסיף קטעי וידאו ל- iTunes - -, פשוט קרא את שאר המאמר כדי להכיר את כל התהליך.
חלק 1: כיצד להוסיף סרטים ל- iTunes מ- iPhone
רוב המשתמשים מתבלבלים כאשר הם מנסים להעבירקובץ מדיה מסוג אחר כמו סרטונים שאינם מוסיקה. למעשה, אין מה להתבלבל בייבוא קטעי וידאו ל- iTunes. במצב ספציפי זה תלך באופן טבעי לאפליקציית iTunes להעברת הנתונים שלך אבל מה אם תהיה לך אפשרות טובה יותר?
זה לא סוד שיש הרבה עצמאייםכלים המגמות בשוק. Tenorshare iCareFone הוא בין מעטים יוצאי דופן שכבר הטביעו את אותותיו. כלי זה מסוגל להעביר צורות שונות של נתונים בלחיצה אחת בלבד. לכן, אם ברצונכם לייבא וידאו ל- iTunes, עליכם להשתמש בזה ולחוות את יכולותיו ממקור ראשון. זה זמין בשתי הפלטפורמות כמו Windows ו- Mac. זה קל מאוד לשימוש והוא תוכנן במיוחד להעברת סרטונים או כל סוג של נתונים. זה תומך גם בהעברה דו כיוונית. אם אינך יודע להוסיף סרטים ל- iTunes באמצעות תוכנית זו, פשוט עקוב אחר ההוראות שלהלן:
1. קבל את Tenorshare iCareFone במחשב שלך. זה זמין בקלות באתר הרשמי שלהם.
2. עכשיו, עליך לחבר את המכשירים שלך באמצעות כבל USB.
3. ייקח קצת זמן ליצור את החיבור ואז גש לאייפון שלך והקש על ההודעה המתבקשת שאומרת "סמוך על מחשב זה".
4. עכשיו כשיש לך חיבור מוצלח, הפעל את התוכנה במחשב שלך.
5. בחלון הראשי של Tenorshare iCareFone, לחץ על האפשרות שנקראת "העבר מדיה של מכשיר ל- iTunes".

6. אם אתה מסתכל מקרוב על החלון הבא תראה 7 סוגים של קבצי מדיה. כברירת מחדל, כולם ייבחרו אך עליך לבטל את הסימון שלהם פרט ל"סרטונים ".

7. לאחר מכן לחץ על כפתור "העבר" למטה והקבצים יתחילו לסנכרן.

בסופו של דבר, תקבל "הושלם העברה"הודעה. אז ככה לייבא סרטים ל- iTunes באמצעות תוכנית זו. פשוט ככל שזה נראה, כלי זה יכול להוסיף סרטים ל- iTunes בקלות בעזרת התכונה "העבר מדיה למכשיר ל- iTunes". יש גם תכונה נוספת של Tenorshare iCareFone הפופולרית ביותר בקרב משתמשי iOS, המכונה התכונה "נהל". אם אתה משתמש בזה, אתה יכול למעשה לנהל ולהעביר כל סוג של קבצי וידאו ממחשב לאייפון וגם להפך.

מלבד זה זה יכול גם לעזור לך לייבא או לייצא סוגי קבצים שונים כגון מוסיקה, תמונות ואנשי קשר וכו 'בקלות ותוכל לייבא ולייצא אותם כרצונך.
חלק 2: כיצד לייבא סרטים ל- iTunes מהמחשב
עכשיו כשאתה יודע להעביר סרטים לiTunes באמצעות אפליקציה של צד שלישי, עליכם להכיר גם את הדרך הרשמית לבצע את אותה העבודה. ברור שהאפליקציה הרשמית היא iTunes ואתה הולך להשתמש בה כדי להוסיף סרטים ל- iTunes.
פשוט השיטה שונה מאוד מקודמתה אך היא אפקטיבית. לכן, אם אינך יודע כיצד לשים סרטים על iTunes מהמחשב באופן רשמי, פשוט עקוב אחר ההוראות שלהלן:
כעת, ישנן למעשה שתי דרכים בהן תוכלו לייבא קבצים ל- iTunes,
1. ראשית, עליך להפעיל את אפליקציית iTunes במחשב שלך
2. מצא את הקבצים שברצונך לשלוח ופשוט גרור ושחרר את קבצי הווידאו האלה בחלון iTunes כדי לסנכרן אותם.
3. מצד שני, אתה יכול פשוט להריץ את האפליקציה ולעבור לאפשרות קובץ.
4. לאחר מכן בחר הוסף לספרייה וחפש את הקבצים ופתח אותם.

עכשיו, אתה צריך לזכור את הרגע שאתהייבא סרטים לספריית iTunes, אתה מוותר גם על המיקום הנוכחי של הקובץ. אם אינך מעוניין בכך בחר "העתק קבצים לתיקיית iTunes Media בעת הוספת לספריה".
סיכום
כעת, הוספת סרטים מהאייפון שלך ל- iTunesספרייה אולי נראית כמשימה קשה מאוד, אך רק אם אינך יודע לייבא סרטים ל- iTunes בדרך הנכונה. אם עברת מאמר זה שלב אחר שלב, אתה כבר יודע שיש שתי דרכים יעילות כיצד להציב סרטים ב- iTunes. הראשון הוא להשתמש באפליקציה בת עשור, iTunes. זה אמין ויעביר את הסרטונים כמו שצריך אך הוא גם איטי מאוד והצעדים מאוד מורכבים. מצד שני, יש לך את הכלי iCareFone של Tenorshare העצמאי שישלים את המשימה בלחיצה אחת בלבד וזה מהיר ויעיל מדי. מומלץ מאוד!!