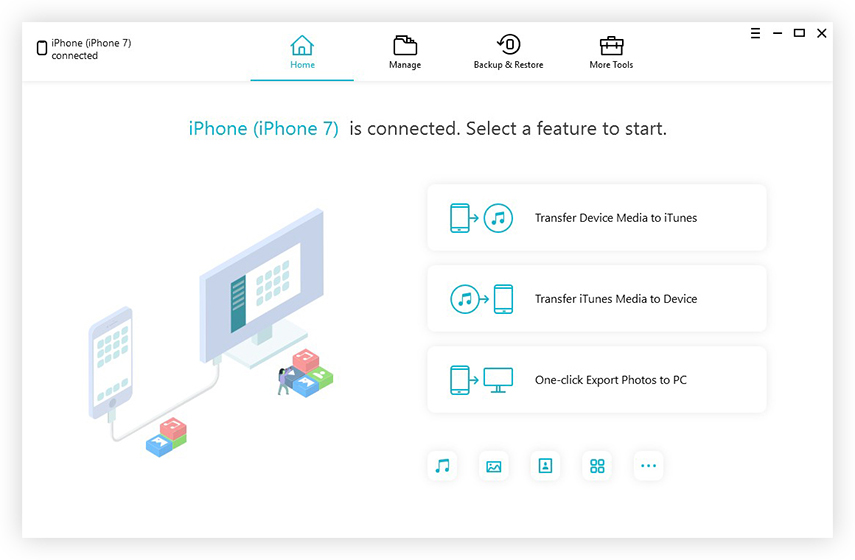הדרכים היעילות ביותר להעברת סרטוני אייפון למחשב Windows
יכולות להיות מספר סיבות לאייפוןהמשתמש צריך להעביר קטעי וידאו למחשב האישי שלו. במקרה של שיתוף וידאו, עריכת והעלאת וידיאו, גיבוי, ניקוי אחסון וכו ', זה בלתי נמנע שמשתמשים ילכו על אפשרות ההעברה. כמו PC או Mac נותן את האפשרות לעשות את כל הדברים האלה בלי שום בעיות! לכן, לפני שאתם שואלים כיצד להעביר סרטונים מאייפון למחשב, אנו כאן עם שיטות מפורטות שיכולות לעזור לכם לשלוח סרטונים למחשב האישי שלכם בקלות וביעילות. עברו על המאמר ובצעו את הצעדים בזהירות.
- חלק 1: כיצד להעביר סרטי וידאו מאייפון למחשב Windows 10/8/7
- חלק 2: כיצד להעביר סרטי וידאו מאייפון למחשב ב- Windows 10
- חלק 3: כיצד לייבא סרטונים מאייפון למחשב ב- Windows 8
- חלק 4: כיצד להעתיק סרטונים מ- iPhone למחשב ב- Windows 7
חלק 1: כיצד להעביר סרטי וידאו מאייפון למחשב Windows 10/8/7
הבחירה הראשונה שלנו במאמר זה היא https: // www.tenorshare.com/products/icarefone.html. זה בראש רשימתנו כיוון שזו פשוט האפשרות הטובה ביותר ללכת עליה אם אתה רוצה לדעת להעביר תמונות וסרטונים מאייפון למחשב. זה תומך בכל הגרסאות של Windows כלומר, Windows 10/8/7 / XP וכו 'ואפילו Mac. בעזרת תוכנה זו תוכלו לבחור לניהול קבצים ולבחור בקלות סרטון אחד או מספר רב-זמניים להעברה. יש גם אפשרות להעברה בכמות גדולה. יתרון גדול נוסף בשימוש בתוכנה זו הוא שאין הגבלת אחסון של iCloud הקשורה אליה, והיא יכולה גם להעביר סרטונים מכל אפליקציה כמו WhatsApp, Kik, Snapchat, iMessage וכו '. תוכלו להקדים תצוגה מקדימה של סרטונים לפני ההעברה. אין שיטות אחרות מציעות יתרונות אלה.
להלן הוראות לשימוש:
1. הורד את גרסת Windows של תוכנת Tenorshare iCareFone במחשב האישי שלך. (גרסת מק זמין גם)
2. התקן את התוכנה בעזרת האשף.
3. השתמש בכבל USB כדי לחבר את ה- iPhone למחשב Windows.
4. מצא ולחץ על "מנהל הקבצים" מהממשק הראשי ולחץ על "סרטונים" מתוך האפשרויות הקיימות.

5. תראה את כל הסרטונים שלך עכשיו מול מסך המחשב שלך ממוינים לחלוטין. תצוגה מקדימה של סרטוני ה- iPhone שלך עכשיו.

6.בחר את הסרטונים הדרושים לך לאחר התצוגה המקדימה ולחץ על כפתור "ייצוא". וואלה! אתה גמור! כעת התוכנה תעשה את העבודה בשבילכם. זה יעביר את כל הסרטונים שנבחרו למחשב האישי שלך בכל עת עכשיו! וזו גם הדרך היחידה להעביר קטעי וידאו מאייפון למחשב ללא מכשירים.
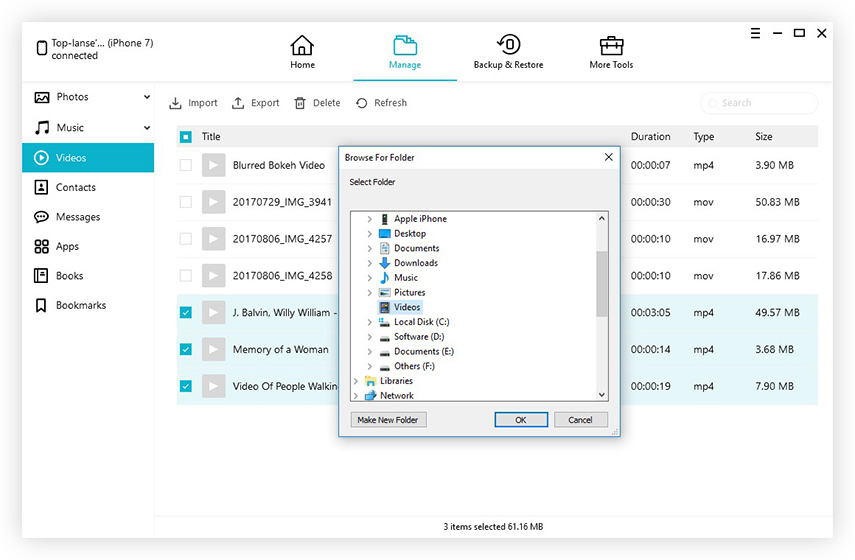
חלק 2: כיצד להעביר סרטי וידאו מאייפון למחשב ב- Windows 10
המאבק העיקרי של משתמשי אפל מול Windowsמערכת ההפעלה היא שאין אפליקציה או תוכנה שתומכים בתהליך ההעברה. יש iCloud עבור Windows שיסנכרן את האייפון והמחשב שלך, אבל זה ידרוש Wi-Fi, חשבון iCloud, מגבלות אחסון ומה לא! אם אינך רוצה להשתמש בשירותי ענן, אל תדאג, עם הגרסאות החדשות יותר של Windows כמו Windows 10 או 8 אתה מכוסה במלואו. מכיוון ש- Windows 10 מגיע עם אפליקציית תמונות מובנית הדומה לאפליקציית Mac Photos והיא מסייעת בהעברת התמונות והסרטונים שלך. אבל, קחו בחשבון, עליכם להתקין iTunes עבור Windows במחשב; אחרת, אין זה אפשרי עבור Windows לזהות את האייפון שלך.
1. השג כבל USB והשתמש בו כדי לחבר את שני המכשירים שלך.
2. לאחר יצירת החיבור, אפליקציית התמונות תושק אוטומטית.
3. לחץ על אפליקציית התמונות ונפתח חלון חדש המציג את כל התמונות והסרטונים שלך המאוחסנים באייפון.
4. כעת עליכם ללחוץ על כפתור הייבוא כדי להתחיל לבחור את הסרטונים שברצונכם להעביר.

5. לאחר הבחירה, לחץ על כפתור המשך למטה. כל הסרטונים שלך יובאו למחשב שלך.
אז ככה להעביר סרטונים מ- iPhone ל-מחשב Windows 10. התוספת של אפליקציית התמונות במערכת Windows 10 הקלה מאוד על כל משתמש באייפון לשתף תמונות וסרטונים עם המחשב הביתי שלהם, אחרת, היית צריך להתקין מספר אפליקציות ולעבור מספר תהליכים טיפוסיים.
חלק 3: כיצד לייבא סרטונים מאייפון למחשב ב- Windows 8
מלבד אפליקציית התמונות, באפשרותך גם להשתמש ב- Windowsסייר הקבצים כחלופה להעברת הסרטונים שלך למחשב Windows 8. השימוש בסייר הקבצים אינה משימה קשה והיא גם פונקציה מובנית המסופקת על ידי מיקרוסופט לכל הגירסאות של מערכת ההפעלה Windows. השימוש בסייר הקבצים ב- Windows 8 מוזכר להלן ...
1. קבל כבל USB וחבר את ה- iPhone X / 8/7 / 7Plus / 6 / 6S / 5 / 5S / SE למחשב האישי.
2. תן לזה כמה רגעים ואז בטל את נעילת ה- iPhone שלך.
3. יופיע חלון קופץ המבקש את רשותך לסמוך על המחשב. אתה צריך להקיש עליו.
4. כעת, פתח את סייר הקבצים של Windows במחשבך על ידי לחיצה על "Windows" ו- "E" במקלדת.
5. בקר ב"מחשב זה ", האייפון יצוין כעת כמכשיר נייד.
6. לחץ ולחץ אל "אחסון פנימי" וחפש "DCIM".

7. בתוך "DCIM" תוכלו למצוא את כל הסרטונים והנתונים. בחר את הסרטונים הדרושים לך והעביר אותם.
סייר הקבצים הוא אפשרות טובה להעברהנתונים ותוכלו להשתמש בהם בקלות. אבל אם אתה רוצה ללכת בדרך אחרת אתה יכול גם להשתמש באפליקציית התמונות. יש לו גם אפשרות מובנית אך זמינה רק בגירסאות מודרניות של Windows.
חלק 4: כיצד להעתיק סרטונים מ- iPhone למחשב ב- Windows 7
כפי שנדון קודם לכן, הגרסאות הישנות יותר שללחלונות כמו Windows 7 או XP אין אפליקציית תמונות. אז הדרך היחידה להעביר ללא שימוש ב- iCloud היא להשתמש בפונקציית הפעלה אוטומטית או סייר הקבצים. ההפעלה האוטומטית היא פונקציה מובנית ודרך קיימא להעברת נתונים מאייפון למחשב Windows. פירוט התהליך מוזכר להלן ...
1. עליכם להתקין iTunes עבור Windows במחשב האישי.
2. ואז כבל USB וחבר את שני המכשירים.
3. לאחר שהמחשב שלך יזהה את ה- iPhone, תיבת הדו-שיח 'הפעלה אוטומטית' תושק.
4. לוח ההפעלה האוטומטית יציג מספר אפשרויות, לחץ על "ייבא תמונות וסרטונים".

5. כעת ייפתח חלון חדש ויאפשר לך להגדיר יעד להעברת סרטונים.
6. עכשיו, אתה רק צריך לבחור את התמונות ולחץ על אישור כדי לייבא את הסרטונים.
הכל נעשה! אתה יכול לנתק את הכבל כעת.
אז הנה השיטות היעילות ביותר המפורטותעם פרטים שלב אחר שלב את כל הדברים שאתה צריך כדי להעביר סרטונים מאייפון למחשב. אז אם אתה משתמש במחשב עצמאי של Windows, מדריך ה- All-in-One זה יכול לבצע את העבודה! כל השיטות הללו יעילות ויכולות להעביר קטעי וידאו בקלות אך אם אתם רוצים לדעתנו, לכו על הטוב ביותר, Tenorshare iCareFone. זה לא צריך את התמיכה של iTunes וזה יעבוד בכוחות עצמו ויעניק לך מהירויות העברה מהירות והרבה תכונות שימושיות אחרות!
אם אתה אוהב את המאמר הזה, אל תשכח להגיב ולשתף!