שיטות יעילות להעברת צילומי אייפון למחשב
"האם יש דרכים יעילות להעברת תמונות מהאייפון למחשב? ניסיתי כבר אחת אבל זה לא עבד בכלל. בבקשה עזור !!"
אם אתם מחפשים כיצד לשלוח תמונות מאייפון למחשב - - ולדעת כמה דרכים יעילות לעשות זאת, אתהנמצאים במקום הנכון. ערכנו רשימה מקיפה של כל הדברים הדרושים בכדי להעביר את התמונות שלכם מ- iPhone למחשב בצורה יעילה וללא שיהוקים. אז בואו נתחיל.
חלק 1: דרכים נפוצות לשליחת תמונות מאייפון למחשב
אם אינך יודע לשלוח תמונות מאייפון למחשב ורוצים להעביר תמונות מאייפון למחשב, יש למעשה מספר דרכים לעשות זאת. לכל אחד מהם יתרונות וחסרונות משלו. האפשרויות מופיעות בהמשך:
דרך 1: שלח תמונות למחשב באמצעות דואר אלקטרוני
זה אולי לא עובר לך בראש אבל אתה יכול לשלוח דוא"ל לחלק מהםשל התמונות שלך לכתובת הדוא"ל שלך והורדת למחשב שלך. זוהי דרך נפוצה מאוד לשלוח נתונים בקלות בין מכשירים ואנחנו משתמשים בהם כמעט כל יום. אבל צריך לזכור שני דברים, העלאות והעברה תלויות בחיבור האינטרנט שלך ואם יש לך הרבה תמונות להעביר בפעם אחת, זה יכול להיות קשה ולא מומלץ בכלל. מכיוון שהוא לא נועד לעשות זאת! לפיכך, אם יש לך כמה תמונות להעברה, לך על זה. כך תוכלו להשתמש בדוא"ל להעברת תמונות:
- 1. פתח את גליל המצלמה באייפון X / 8/7 / 7Plus / 6 / 6Plus / SE / 5 וכו '.
- 2. כעת בחרו את התמונות הרצויות שתרצו להעביר.
- 3. כעת, בחלק התחתון של המסך, יש אייקון שיתוף. הקש עליו!
- 4. בחר "דואר" מבין האפשרויות הרבות הקיימות שם.
- 5. פעולה זו תפתח דף יצירת דוא"ל חדש.
- 6. עכשיו, פשוט שים את כתובת הדוא"ל שלך בשדה המתאים ושלחו את הדוא"ל.

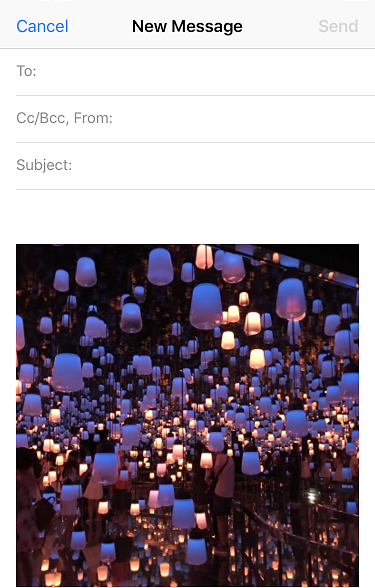
כעת, פתח את הדוא"ל שלך במחשב היעד ופשוט הורד את התמונות שנבחרו במחשב שלך. זהו זה!
דרך 2: העבר תמונות עם תוכנת העברה לאייפון
אם אתה רוצה את הדרך היעילה ביותר להעביר תמונותמאייפון למחשב, פשוט השתמש בתוכנת iCareFone של Tenorshare. זהו כלי עזר תכליתי שנועד להעביר נתונים למחשב תוך זמן קצר. יש לו תמיכה בכל גרסאות מערכת ההפעלה כולל Windows ו- Mac.
ישנן סיבות תקפות מדוע אנו ממליציםתוכנה מהממת זו להעברת תמונות. ראשית, זה פשוט וידידותי למשתמש ומגיע עם מהירויות העברה מעולות בכל פלטפורמות ההעברות. זה יכול לעבוד ללא קישוריות Wi-Fi להעברת תמונות סלקטיביות בתפזורת למחשב. לא יהיו מגבלות אחסון שלא כמו ב- iCloud והכי חשוב, שלא כמו ב- iTunes, התמונות יהיו קריאות לאחר ההעברה.
עכשיו, כיצד להשתמש בתוכנה זו להעברת תמונות למחשב שלך:
- 1. ראשית, הורד את גרסת ה- Mac / Windows הנדרשת במחשב שלך.
- 2. כעת, הפעל את התוכנה בעקבות ההנחיות שעל המסך.
- 3. פשוט חבר את האייפון והמחשב באמצעות כבל ה- USB המקורי (מומלץ)
- 4. כעת תוכלו לראות את הממשק הראשי. פשוט הקש על אפשרות "מנהל הקבצים".
- 5. מצא ולחץ על "תמונות". כעת, כל תמונות האייפון שלכם ימוינו באופן כרונולוגי על גבי מסך המחשב.
- 6. עכשיו, בחר את התמונות הרצויות להעברה ופשוט לחץ על כפתור "ייצוא".
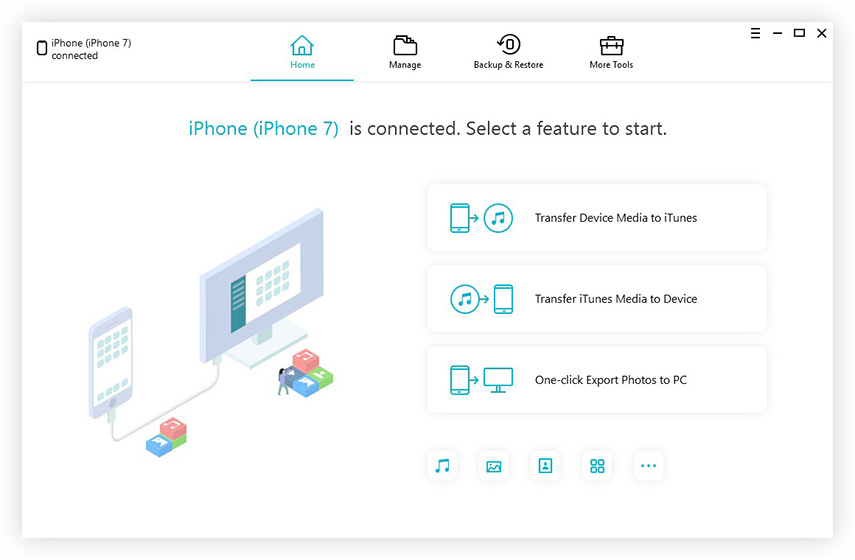
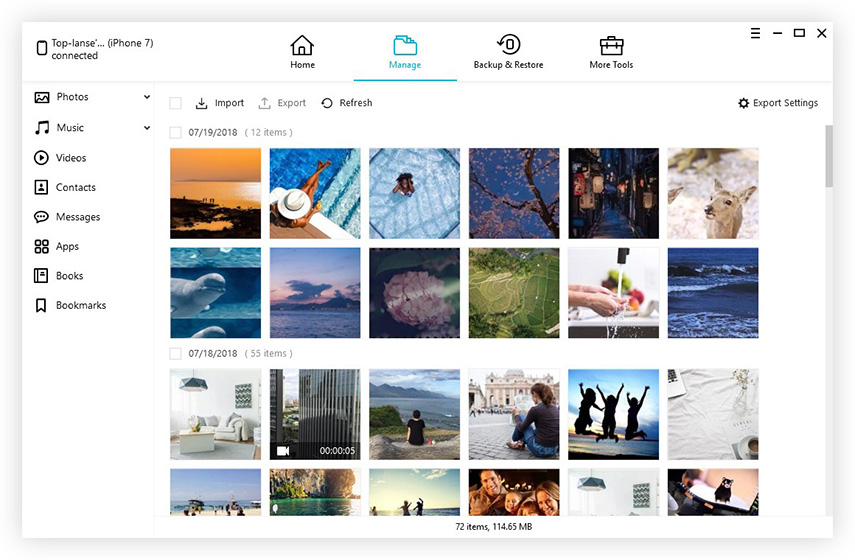
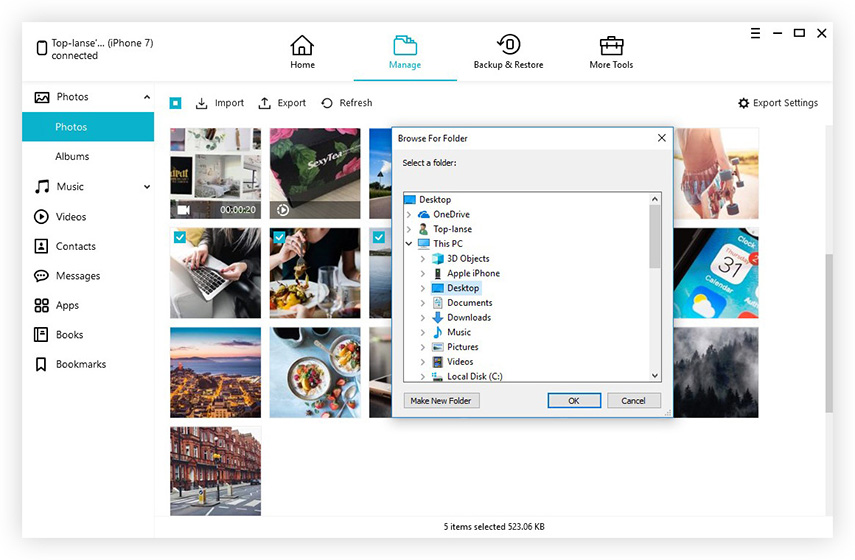
זה יתחיל בתהליך ההעברה ותעשה זאתתפוס את התמונות שלך תוך זמן קצר. זה יכול גם לנהל את הנתונים שלך, לתקן בעיות תקועות של מערכת ההפעלה, לגיבוי ושחזור, להאיץ ולנקות ומציע פונקציות שימושיות אחרות.
אל תחמיץ את התוכנה הזו!
דרך 3: הורדת תמונות למחשב באמצעות iCloud
אתה יכול להשתמש בשירותי Apple Cloud כדי לסנכרן את כל שלךתמונות בין האייפון למחשב. בדרך זו תוכלו להוריד את התמונות למחשב בכל עת. השיטה משתמשת בתכונה iCloud Photo Library של iCloud הן באייפון והן במחשב. וזה זמין גם ל- Windows וגם ל- Mac. כך תוכלו לשלוח תמונות מאייפון למחשב נייד באמצעות iCloud:
- 1. ראשית, קבל את ה- iPhone X / 8/7 / 7Plus / 6 / 6Plus / 5 / 5s / SE והקש על "הגדרות".
- 2. כעת בחר "תמונות" למכשירי iOS 11 ו- "תמונות ומצלמה" עבור iOS 10 ומעלה.
- 3. כעת הפעל את האפשרות "ספריית תמונות iCloud" באמצעות מתג ההחלפה המסופק.

אם אתה משתמש במחשב Windows:
- 1. הפעל את iCloud ופתח "תמונות" לצד אפשרויות ופשוט סמן בתיבה "ספריית תמונות iCloud" והקש על "החל".
- 2. כעת, בכדי להשיג את התמונות, פתחו את סייר הקבצים ומצאו "תמונות iCloud" מהרשימה. פתח את התיקיה "הורדות" והקש על ההורדה כשתתבקש.
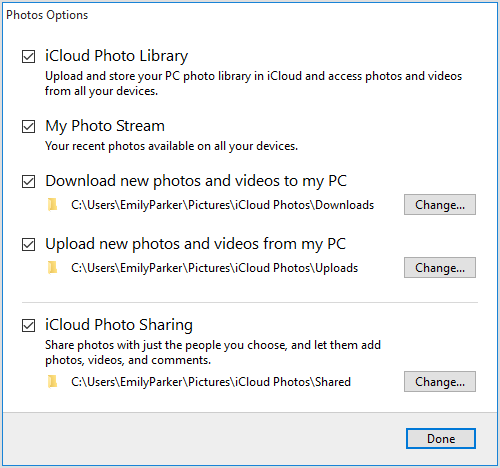
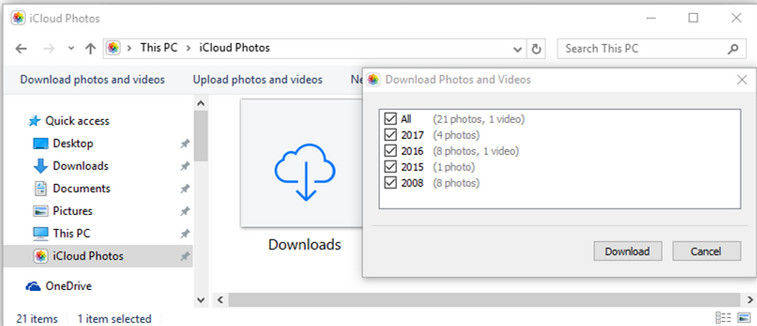
אם אתה משתמש במחשב Mac:
- 1. הפעל את ספריית התמונות של iCloud ב- Mac, על ידי מעבר אל "העדפות מערכת" ואז אל "iCloud". כעת, לחץ על "אפשרויות".
- 2. כעת, פתח את אפליקציית התמונות כדי לראות את כל תמונות iCloud.
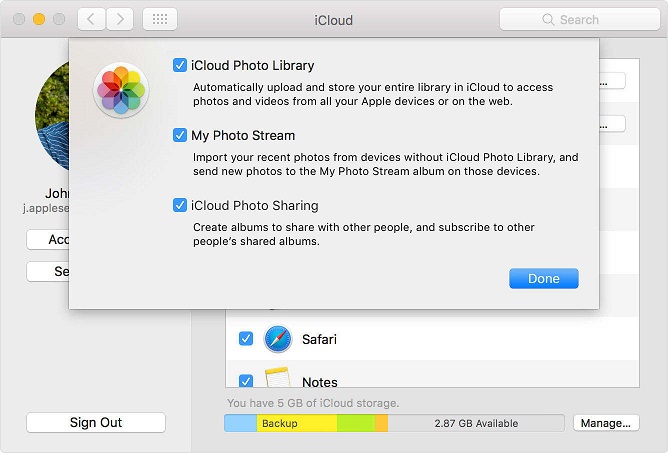
אז, איך להשתמש ב- iCloud להעברת כל התמונות שלך מ- iPhone ל- Windows ו- Mac.
חלק 2: דרכים ספציפיות לשליחת תמונות מ- iPhone למחשב Windows ו- Mac
אם אתה רוצה לדעת מה הדרך הבסיסית ביותר לשלוחתמונות מ- iPhone למחשב הן עבור Windows והן עבור Mac, תוכלו להשתמש ב- Windows File Explorer עבור Windows PC ו- Airdrop עבור Mac. כל אחד מהם שונה, שכן האחרון הוא אפשרות העברת תמונות אלחוטית לחלוטין. אז בואו נסתכל על שניהם:
דרך 1: שלח תמונות מ- iPhone למחשב Windows עם סייר הקבצים
אתה יכול פשוט להשתמש בכבל USB וב סייר הקבצים כדי להעביר תמונות מאייפון למחשב. אך לפני שתוכל להתחיל בתהליך זה, וודא כי התקנת ה- iTunes האחרונה במחשב Windows שלך.
- 1. ראשית, חבר את ה- iPhone למחשב האישי שלך.
- 2. המתן זמן מה, כך שהמחשב שלך יאתר את המכשיר שלך.
- 3. לאחר הגילוי, עבור משתמשי Windows 10 / 8.1 / 8, פתח את סייר הקבצים, נווט אל "מחשב זה", מצא את האייפון שלך מהרשימה, פתח את "אחסון פנימי" ואז תקבל את התיקיה "DCIM".
- 4. עבור Windows 7, פשוט עבור אל "המחשב שלי", פתח את ה- iPhone שלך כמכשיר נייד וקבל את תיקיית ה- "DCIM" הכוללת את כל תמונות ה- iPhone שלך.
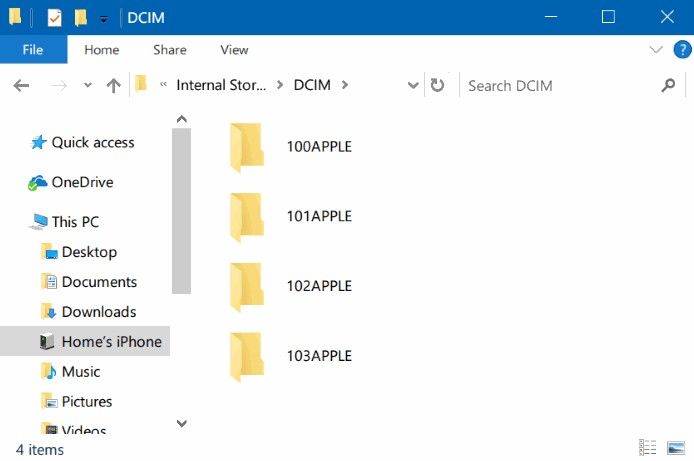
דרך 2: העבר תמונות מאייפון למחשב מק עם Airdrop
Airdrop היא תכונה ייחודית במכשירי iOS זהשיכולים לשתף תמונות מה- iPhone שלך ל- Mac רק באופן אלחוטי פשוט באמצעות רשת Wi-Fi. זה נתמך עם Mac OS X Yosemite / El Capitan / macOS Sierra / macOS High Sierra ותלוי לחלוטין בחיבור סלולרי יציב. כך תוכלו לשלוח תמונות מ- iPhone למחשב באמצעות Airdrop:
- 1. כדי שכל התהליך הזה יתחיל, וודא שה- iPhone ו- Mac שלך מחוברים ל- Wi-Fi.
- 2. כעת, כדי להגדיר את Airdrop, קבל את ה- iPhone שלך והפעל את Airdrop ופשוט בחר "כולם".
- 3. הפעל את Finder ופתח את Airdrop. וודא שהוא מוכן להתגלות על ידי כולם
- 4. נווט לרול המצלמה שלך עכשיו ובחר את התמונות שאתה רוצה ל- AirDrop.
- 5. כעת, לחץ על שתף ופשוט שמור ל- Mac.
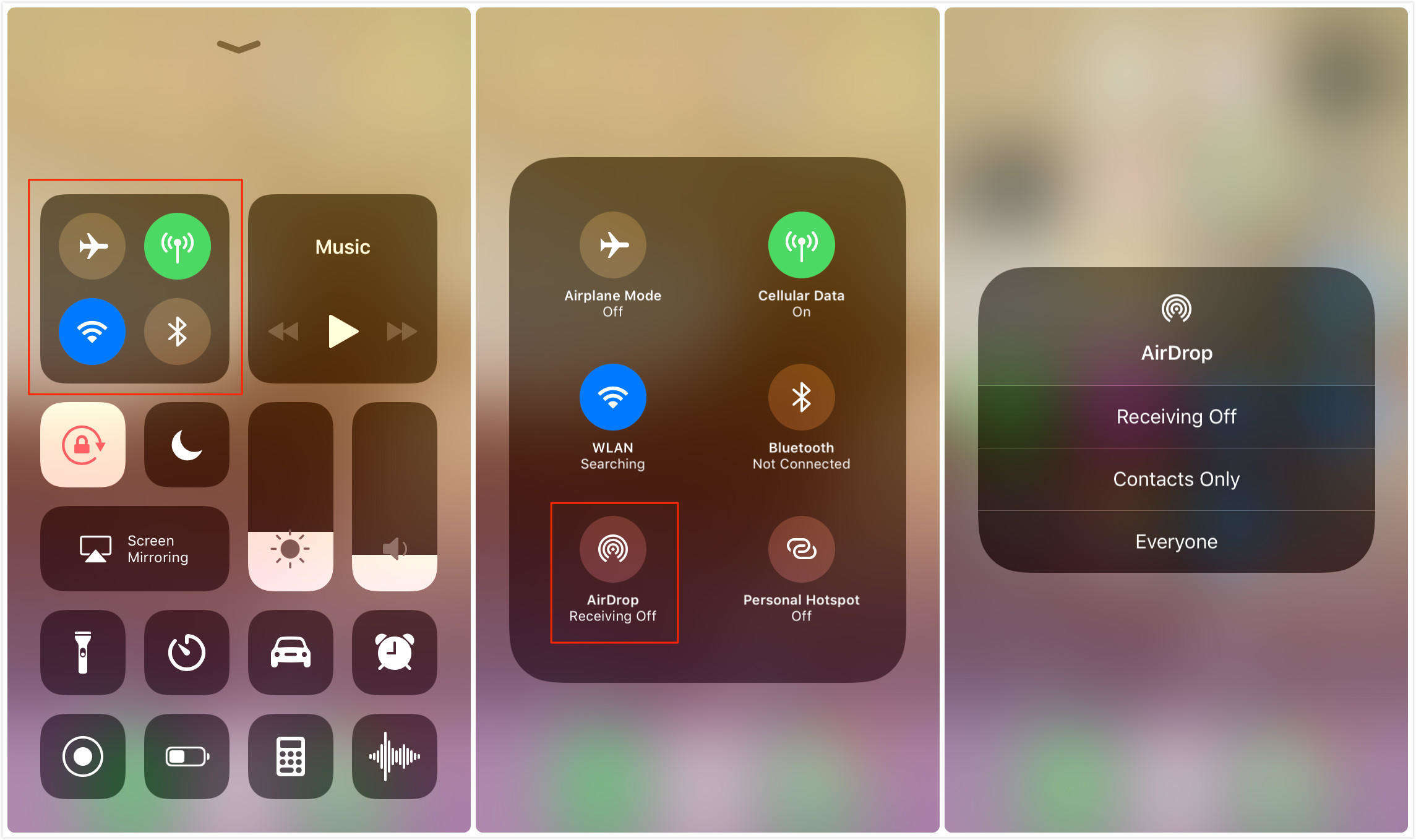
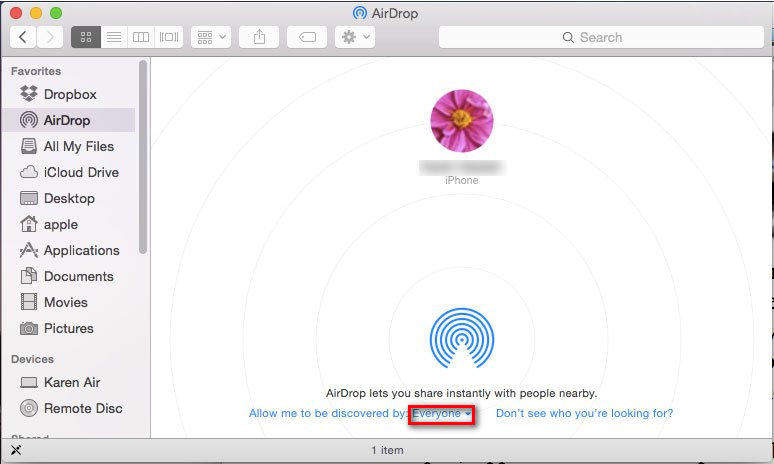

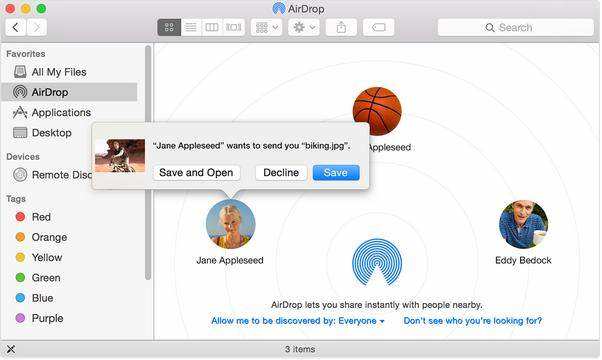
התחל זה לסנכרן את כל תמונות האייפון שלכם למחשבי ה- Mac!
סיכום
בסך הכל, אלה כמה דרכים יעילות לשלוחתמונות מאייפון למחשב, בין אם זה חלונות או מק. אתה יכול לבחור את זה שמתאים לצורך שלך ודרישתך. אך אנו בהחלט נמליץ לך ללכת על הטוב ביותר וזו תוכנת iCareFone Tenorshare לכל דרישות ההעברה שלך. לכו על זה והתנסו בפשטות וביעילות של תוכנה מדהימה זו.
אם אתה מוצא מאמר זה מועיל, אל תשכח לאהוב, לשתף ולהגיב למטה !!









