[100% השחזור] כיצד לשחזר וידאו שנמחקו ב - Mac
"לפני כמה ימים מחקתי בטעות את 489 שליGB של אוספי קבצי וידיאו ואוספי אוספים מ- macOS High Sierra, ואין לי גיבוי של מכונת זמן זמין. האם יש פיתרון זמין לשחזור סרטוני וידאו וקובצי שמע שנמחקו מכונן קשיח של macOS? "
אם אתה משתמש ב- Mac כמחשב הראשי אליובצע את כל המשימות האישיות והמקצועיות שלך, סביר להניח שנתקלת במצבים שבהם מחקת בטעות כמה סרטונים מהמחשב שלך. זה מרגיש רע כשאתה מאבד סרטון שהיה חשוב לך מאוד. היו גם מקרים שאנשים איבדו את מקום עבודתם מכיוון שהם מחקו סרטון עסקי חשוב ממחשבי ה- Mac שלהם. עם זאת, המדריך הבא אמור להנחות אותך כיצד לעשות זאת לשחזר קטעי וידאו שנמחקו - -.
כשאתה מוחק סרטון מ- Mac שלך, זה כןלא יימחקו לנצח אלא אם כן השתמשתם בשיטת מחיקה קבועה. ברוב המקרים, אתה יכול לשחזר את הווידאו שנמחק ויש כמה תוכנות בחינם לשחזור וידיאו מק הזמינות כיום המאפשרות לך לעשות זאת. אפילו ל- Mac שלך יש כלי מובנה בשם Time Machine המאפשר לך לשחזר תוכן שנמחק.
בואו לבדוק כיצד לשחזר סרטונים שנמחקו ב- Mac באמצעות הדרכים הקלות ביותר העומדות לרשותכם:
חלק 1. כיצד לשחזר סרטונים שנמחקו ב- Mac ללא תוכנה
אם לא תעדיף להשתמש בצד ג 'תוכנה לשחזור הווידאו שאיבדת במחשב ה- Mac שלך, אתה יכול להשתמש בכלי Time Machine שמופיע לפני כל התקני ה- Mac כדי לשחזר את הקובץ שלך. השימוש בכלי להחזרת הקובץ שנמחק הוא קל מאוד וההמשך מראה כיצד אתה יכול לעשות זאת במחשב שלך.
הקפד לסגור כל אפליקציה הפועלת במחשב Mac שלך לפני שתבצע את הצעדים הבאים.
שלב 1. הדבר הראשון שתצטרך לעשות הוא להפעיל את Time Machine במחשב ה- Mac שלך. ניתן לעשות זאת על ידי לחיצה על מכונת זמן בסמל התפריט שלך ובחר באפשרות האומרת הזן מכונת זמן.
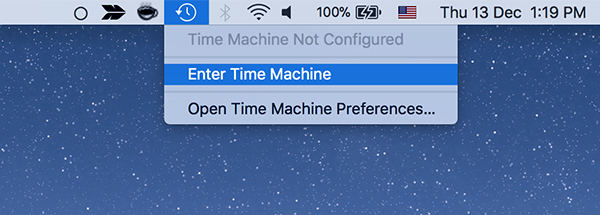
שלב 2. כעת תראה מספר עותקים של החלון הנוכחי שלך על המסך. מה שאתה צריך לעשות זה לעבור אל עותק החלון שלך שלא מחקת את הסרטון, לחץ על קובץ הווידיאו כשאתה מוצא אותו ובחר את לשחזר כפתור.

מה שתעשה מכונת זמן היא לשחזר את הגרסה של קובץ הווידיאו שבחרת בחלון שלך. הקובץ המשוחזר צריך להיות זמין עבורך לצפייה במחשב ה- Mac שלך.
כך אתה משחזר סרטונים שנמחקו ללא תוכנה במחשב ה- Mac שלך.
חלק 2. כיצד לשחזר סרטונים שנמחקו עם שחזור וידאו מק
אם מכונת הזמן לא עזרה לשחזור הסרטוןאו אם אינך מעוניין להשתמש בו לצורך תהליך השחזור, באפשרותך להשתמש בכל אחת מתוכנות השחזור הווידיאו של Mac הזמינות בשוק. אם אינך בטוח באיזה מהן לבחור, הבא צריך לעזור לך לבחור אחת.
הזן את UltData - שחזור נתונים מק, סרטוןתוכנת Mac לשחזור המאפשרת לשחזר קטעי וידאו כמו גם פורמטים רבים אחרים של קבצים במחשב ה- Mac. המטרה העיקרית של התוכנה היא לעזור לך לשחזר קבצים שאבדו במחשב שלך. זה יכול לשחזר קבצים מהכוננים הפנימיים כמו גם מהכוננים החיצוניים שלך עם אחוזי הצלחה גבוהים לשחזור קבצים.
- השחזר את כל סוגי סרטי הסרטים כמו RM, RMVP, MP4, WMA, MEPG וכו '.
- שחזר סרטוני סרטים שנמחקו או אבדו מכונן קשיח של מק, הורד, פח אשפה ריק, כונן הבזק מסוג USB, כרטיס זיכרון, כונן קשיח חיצוני וכו '.
- התאושש סרטוני סרטי HD ב- Mac.
- השחזר את כל סרטי הווידיאו שנמחקו ללא הפסד איכותי
- לשחזר קטעי וידאו אבודים מכונן קשיח בלתי נגיש או פגום ב- Mac.
- שיעור התאוששות מוצלח גבוה מהירות סריקה מהירה.
- תומכים ב- macOS 10.14 Mojave, 10.13 Sierra High, 10.12 Sierra ו- Verisons קודמים.
אם אתה חושב שהתוכנה מתאימה לדרישותיך, להלן הדרך שבה אתה יכול להשתמש בה כדי לשחזר סרטונים שנמחקו ב- Mac שלך:
שלב 1: הדבר הראשון שתרצו לעשות הוא להוריד ולהתקין את תוכנת ה- UltData - Mac Data Recovery במחשב שלכם. הפעל את התוכנה לאחר התקנתה, בחר בכונן בו נשמר קובץ הווידאו לפני שנמחק ולחץ על סרוק כפתור.

שלב 2: אם אתה מפעיל במקרה macOS High Sierra או מאוחר יותר ב- Mac, תצטרך לבטל תחילה את SIP לפני שתוכל לשחזר נתונים. עקוב אחר ההוראות בתמונה שלהלן ותוכל להיות מסוגל לעשות זאת.

שלב 3: תראה את התוצאות על המסך שלך כאשר התוכנה סורקת את הכונן שבחרת. בחר בסרטון או בסרטונים שברצונך לשחזר ולחץ על להתאושש כפתור.

שלב 4: תשאלו היכן תרצו לשמור את קבצי הווידיאו המשוחזרים. בחר יעד במחשב ה- Mac שלך ולחץ על פתוח כפתור. וודא שלא תבחר בכונן בו נשמר קודם הווידאו.

התוכנה תשחזר ותשמור את הסרטון או הסרטונים שנבחרו ביעד שצוין במחשב ה- Mac שלך. לאחר מכן תוכל להפעיל את הווידאו בדיוק כמו בכל קובץ וידיאו אחר במחשב ה- Mac שלך.
גזר דין סופי
אינך צריך להיכנס לפאניקה אם אי פעם תאבד סרטוןקובץ במחשב ה- Mac שלך כמדריך שלנו למעלה אמור לעזור לך לשחזר סרטונים שנמחקו Mac והסרטונים שלך יחזרו ל- Mac שלך ללא הפסד. אנו מקווים כי המדריך עוזר לכם לצאת.









