כיצד לשחזר וידאו שנמחקו מ - iPhone ללא גיבוי - -
התאוששות וידאו באייפון ללא גיבוי אפשריתגם אם אינך אדם מנוסה בטכנולוגיה. אתה רק צריך תוכנית חזקה לשחזור נתונים ב- iPhone שתעזור לך לעשות זאת. ההוראות שלהלן יעזרו לך לשחזר קבצי וידאו שאבדו מ- iPhone XS / XS Max / XR / X / 8/8 Plus / 7/7 Plus / 6S / 6 / SE / 5s / 5 אם איבדת גישה לסרטוני ה- iPhone החשובים שלך .
- חלק 1. כיצד לאחזר סרטונים שנמחקו באייפון ללא גיבוי
- חלק 2. 3 דרכים קלות לגיבוי סרטוני אייפון כדי למנוע אובדן נוסף
חלק 1. כיצד לאחזר סרטונים שנמחקו באייפון ללא גיבוי
אם פתאום אתה לא יכול למצוא דבר חשובקובץ וידיאו באייפון שלך ורוצה אותו בחזרה, תצטרך לפעול במהירות כדי לוודא שהם לא מוחלפים על ידי נתונים אחרים לפני שתשחזר אותם. אנו ממליצים מאוד להשתמש ב https://www.tenorshare.com/products/iphone-data-recovery.html, אפליקציה עוצמתית שתעזור לכם לשחזר סרטונים שאבדו מ- iPhone XS / XS Max / XR / X / 8/8 פלוס / 7/7 פלוס / 6S / 6 / SE / 5s / 5. כך ניתן לשחזר סרטונים שנמחקו מ- iPhone ללא גיבוי.
שלב 1. הורד את אפליקציית Tenorshare UltData והתקן אותה למחשב הנייד או למחשב השולחני שלך. ברגע שהאפליקציה פועלת, אתה מחבר את מכשיר האייפון למחשב באמצעות כבל USB.
שלב 2. כעת מתוך הממשק, תצטרך לבחור "סרטי וידאו לאפליקציה", ואז "סרטי צילום". מכאן תבחר "התחל סריקה".

שלב 3. זמן קצר לאחר סיום הסריקה, מכשיר ה- iPhone שלך יציג את כל קבצי הווידאו האבודים שלך לתצוגה. מכאן תוכלו לבחור את הסרטון המסוים אותו רציתם לשחזר.

חלק 2. 3 דרכים קלות לגיבוי סרטוני אייפון כדי למנוע אובדן נוסף
ייקח לך רק כמה רגעים קצרים אליהםצור עותקי גיבוי של הנתונים החשובים שלך וקבצים חשובים אחרים. אם אין לך מושג כיצד לבצע זאת, ייתכן שתרצה לבדוק כיצד לבצע זאת כמוצג להלן.
1. גיבוי סרטוני אייפון באמצעות iTunes
אם אתה רוצה שמכשיר ה- iPhone שלך יופעל באופן אוטומטיגיבוי קבצי המדיה שלך, ודא כי הגיבוי שלך ב- iTunes מוגדר כמאופשר. זה יהפוך לתהליך אוטומטי כשאתה מחבר את הנייד שלך למחשב שלך. יש לך גם אפשרות לבצע גיבוי ידני בזמן שה- iPhone שלך עדיין מחובר למחשב השולחני או המחשב הנייד שלך.
הנה איך:
שלב 1. חבר את ה- iPhone למחשב באמצעות כבל ה- USB שלך. גש ל- iTunes ובצד שמאל של חלון ה- iTunes שלך, בחר בסמל מכשיר שנמצא ממש ליד התפריט הנפתח של הקטגוריה.

שלב 2. בצד שמאל של חלון iTunes שלך, בחר סמל מכשיר, שנמצא ממש ליד התפריט הנפתח של הקטגוריה. בחלון סרגל הצד, בחר סיכום.
שלב 3. לגיבוי ידני באמצעות iTunes, המשך ל"גיבוי ושחזור ידני ולחץ על "גיבוי עכשיו" כדי להתחיל לגבות את האייפון שלך.
שלב 4. לגיבוי אוטומטי עם iTunes, תחת "גיבוי אוטומטי", בחר "מחשב זה".
2. גיבוי סרטוני אייפון ל- iCloud
תכונת הגיבוי המובנית של iCloud תגבהכל הנתונים האישיים שלך, כולל נתוני אפליקציה וקובץ וידאו, וזה כולל את המסמכים, ההגדרות, אנשי הקשר וכו ', מספקים, כמובן, שאתה מחובר ונשאר מחובר לרשת WiFi.
שלב 1. בחר הגדרות. ואז בחר "תמונות ומצלמות".
שלב 2. עבור אל "iCloud Photo Library" והפעל אותו. על הגדרות אלה לשלוח באופן אוטומטי עותק גיבוי של קבצי הווידאו שלך ל- iCloud.

3. גיבוי סרטוני אייפון עם iCareFone Tenorshare
הסיבה העיקרית לכך שטנורשייר iCareFone היאאלטרנטיבה טובה יותר להכנת עותקי גיבוי של קבצי הווידאו היקרים שלך היא מכיוון ש- iCloud ו- iTunes אינם מציעים תכונות שיאפשרו לך לבחור מראש את קבצי המדיה שלך. חוץ מזה, הגיבויים של iTunes אינם מוכרים על ידי המחשב האישי שלך.
שלב 1. מהתפריט הראשי, בחר "גיבוי ושחזור"

שלב 2. כעת בחר בקפידה את קובץ הווידיאו או כל קובץ מדיה אחר שעליו יש לך עותק גיבוי.

שלב 3. לאחר השלמת תהליך הגיבוי, באפשרותך להציג בתצוגה מקדימה את הקבצים המגובים. אתה יכול לבחור "שחזור למכשיר" או שתבחר "ייצא למחשב". זה אמור לעזור לשמור את נתוני הגיבוי שלך.
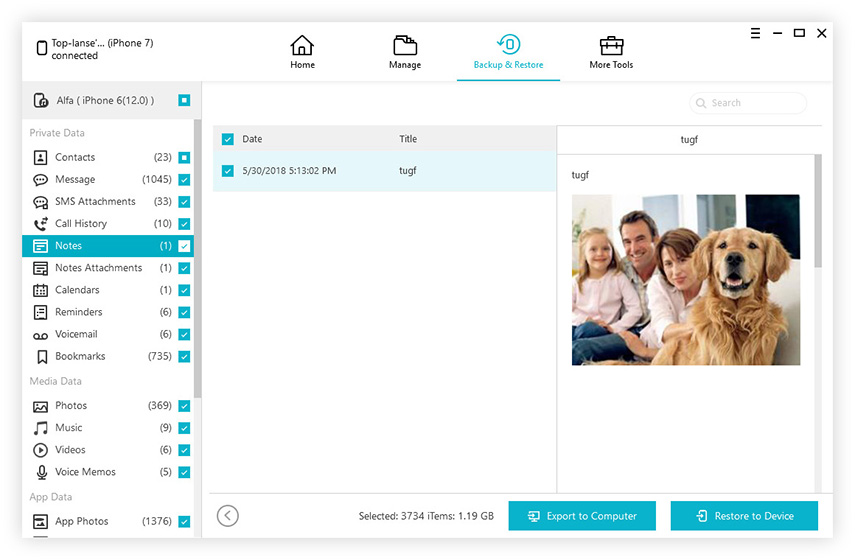
זה הכל על איך לשחזר סרטונים שנמחקומ- iPhone XS / XS Max / XR / X / 8/8 Plus / 7/7 Plus / 6S / 6 / SE / 5s / 5 ללא גיבוי. ככל שתקדימו לבצע פעולה, אחזור ההתאוששות הגבוה יותר יהיה עליכם לשחזר סרטונים שנמחקו מ- iPhone ללא גיבוי בחינם.

![[100% השחזור] כיצד לשחזר וידאו שנמחקו ב - Mac](/images/mac-data/100-recovery-how-to-recover-deleted-videos-on-mac.jpg)







