למעלה 6 דרכים לשחזר קטעי וידאו שנמחקו מ - iPhone
סרטונים, כמו סוגים אחרים של נתונים, רגישיםלאיבוד באמצעות מחיקה בטעות, התקפות זדוניות או עדכוני תוכנה. משתמשים רבים נותרים מתוסכלים. עם זה בחשבון, פירטנו את השיטות השונות לשחזור סרטונים באייפון XS / XS Max / XR / X / 8/8 Plus / 7/7 Plus / 6S / 6 / SE / 5s / 5.
- דרך 1. הורד מחדש סרטונים שנרכשו או הורדו מחנות iTunes
- דרך 2. כיצד לשחזר סרטוני אייפון שנמחקו מהתיקיה שנמחקה לאחרונה
- דרך 3. כיצד לאחזר סרטונים שנמחקו ב- iPhone מ- iCloud שנמחק לאחרונה
- דרך 4: כיצד לשחזר סרטונים שנמחקו לצמיתות מ- iPhone ללא גיבוי
- דרך 5: כיצד לשחזר סלקטיבית סרטונים מ- iPhone באמצעות גיבויים של iTunes
- דרך 6: כיצד לקבל סרטונים שנמחקו באייפון באמצעות גיבויים של iCloud
דרך 1. הורד מחדש סרטונים שנרכשו או הורדו מחנות iTunes
תוהה כיצד לשחזר סרטונים שנמחקו מ-אייפון? אם הסרטונים שנמחקו נרכשים או מורידים מחנות iTunes, אתה יכול להיכנס באמצעות אותו מזהה Apple שאליו רכשת או הורדת סרטונים ולהוריד אותם שוב. ודא שאתה מפעיל את הגרסה האחרונה של iTunes ופעל לפי ההליך שלהלן.
שלב 1: הפעל את אייקון חנות iTunes באייפון שלך.
שלב 2: הקש על הסמל יותר בפינה השמאלית התחתונה של הממשק ואז הקש על קנה.

שלב 3: הקש על סרטים ואז עבור אל ה- לא במכשיר זה.
שלב 4: בחר את הסרטונים שאתה רוצה להוריד ואז לחץ על סמל ההורדה שמזכיר ענן עם חץ שמצביע כלפי מטה.
דרך 2. כיצד לשחזר סרטוני אייפון שנמחקו מהתיקיה שנמחקה לאחרונה
התיקיה שנמחקה לאחרונה קיימת מאז iOS8. זה מאפשר למשתמשים לשחזר סרטונים ונתונים אחרים שנמחקו תוך 30 יום. לשחזור סרטונים שנמחקו מ- iPhone iPhone XS / XS Max / XR / X / 8/8 Plus / 7/7 Plus / 6S / 6 / SE / 5s / 5 דרך התיקיה שנמחקה לאחרונה, עקוב אחר ההליך שלהלן.
שלב 1: הפעל תמונות באייפון שלך.
שלב 2: בחר אלבומים והקש על התיקיה שנמחקה לאחרונה.
שלב 3: נווט אל הסרטון שברצונך לשחזר על ידי בחירת מספר הימים שלפניו נמחק ושחזור.

דרך 3. כיצד לאחזר סרטונים שנמחקו ב- iPhone מ- iCloud שנמחק לאחרונה
אם העלית וידאו לספריית התמונות של iCloudלפני כן, תוכל לשחזר סרטונים שנמחקו במהלך 40 הימים האחרונים. בקר icloud.com בדפדפן שלך, התחבר לחשבון iCloud באמצעות מזהה Apple וסיסמא, לחץ על תמונות> לאחרונה נמחק בחלונית השמאלית, תמצאו את הסרטונים.

דרך 4: כיצד לשחזר סרטונים שנמחקו לצמיתות מ- iPhone ללא גיבוי
כישלון אובדן הסרטונים שנמחקו לאחרונהתיקיה? גרוע מכך, אתה לא יכול לגשת לקבצי גיבוי? Https://www.tenorshare.com/products/iphone-data-recovery.html מאפשר לך לשחזר ישירות סרטונים מ- iPhone מבלי להשתמש בגיבויים של iTunes ו- iCloud. עקוב אחר ההליך שלהלן.
שלב 1: הורד, התקן והפעל Tenorshare UltData עבור Mac או PC.
שלב 2: חבר את ה- iPhone למחשב באמצעות כבל USB.
שלב 3: בחר התאושש ממכשיר iOS, בחר סרטי וידאו וסרטוני אפליקציה על ידי לחיצה על תיבות הסימון שלצד כל אחד ולחץ על התחל סריקה.

שלב 4: בחר את הסרטונים שברצונך לשחזר ולחץ על התאושש.
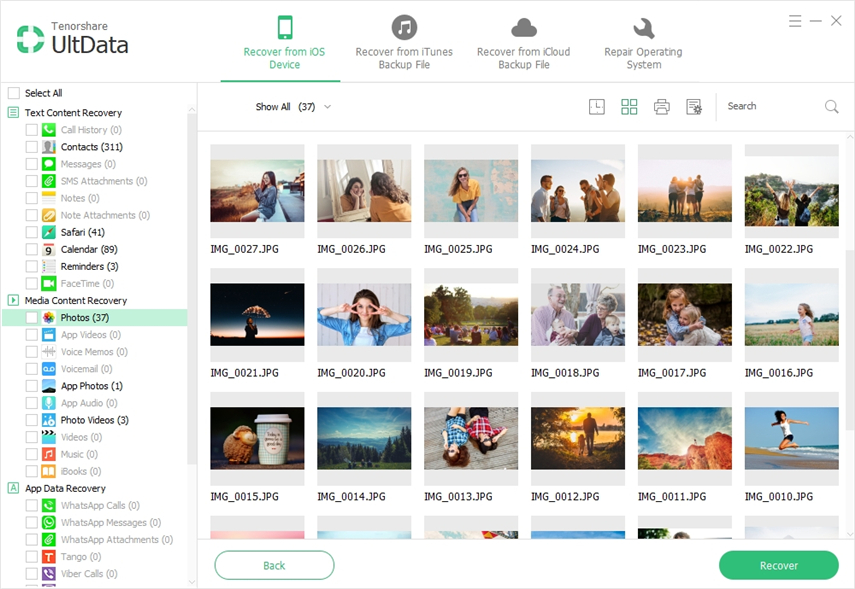
דרך 5: כיצד לשחזר סלקטיבית סרטונים מ- iPhone באמצעות גיבויים של iTunes
אם גיבית את הסרטונים שלך ב- iTunes, אתהיכול לשחזר אותם מגיבוי iTunes. במקום להשתמש ב- iTunes, אתה יכול להשתמש ב- Tenorshare UltData, המאפשר לך להציג תצוגה מקדימה של סרטונים ולשחזר אותם באופן סלקטיבי. לא ניתן לעשות זאת גם באמצעות iTunes. עדיף שתאבד את הנתונים שלך כפי שקורה בעת השימוש ב- iTunes.
שלב 1: הורד, התקן והפעל Tenorshare UltData עבור Mac או PC.
שלב 2: חבר את ה- iPhone למחשב באמצעות כבל USB.
שלב 3: לחץ על התאושש מקובץ הגיבוי של iTunes, בחר את הקובץ המתאים ביותר ולחץ על התחל סריקה.

שלב 4: תצוגה מקדימה של הסרטונים שאתה רוצה לשחזר ובחר אותם ולחץ על התאושש.
דרך 6: כיצד לקבל סרטונים שנמחקו באייפון באמצעות גיבויים של iCloud
אתה יכול גם להשתמש ב- UltData כדי לקבל סרטונים שנמחקומגיבוי iCloud. בהשוואה לשחזור ישיר מ- iCloud, באמצעות Tenorshare UltData אתה יכול להציג תצוגה מקדימה של סרטונים ולשחזר באופן סלקטיבי מבלי לאבד או למחוק נתונים עדכניים באייפון שלך.
שלב 1: בחר התאושש מקובץ הגיבוי של iCloud.
שלב 2: הזן את מזהה Apple וסיסמתך או השתמש באפשרות קיצור הדרך להתחברות אם כבר התחברת ל- iCloud שלך עבור Windows.

שלב 3: בחר את קובץ הגיבוי ולחץ על הבא.
שלב 4: לחץ על התחל סריקה כדי לסרוק את הגיבוי, תצוגה מקדימה ובחר את הסרטונים ואז לחץ על התאושש.
סיכום
שחזור סרטונים שנמחקו הוא תהליך די פשוט שניתן לבצע על ידי ביצוע כל אחד מההליכים המפורטים לעיל. אנו ממליצים להשתמש ב- Tenorshare UltData מהסיבות האמורות.

![[100% השחזור] כיצד לשחזר וידאו שנמחקו ב - Mac](/images/mac-data/100-recovery-how-to-recover-deleted-videos-on-mac.jpg)







