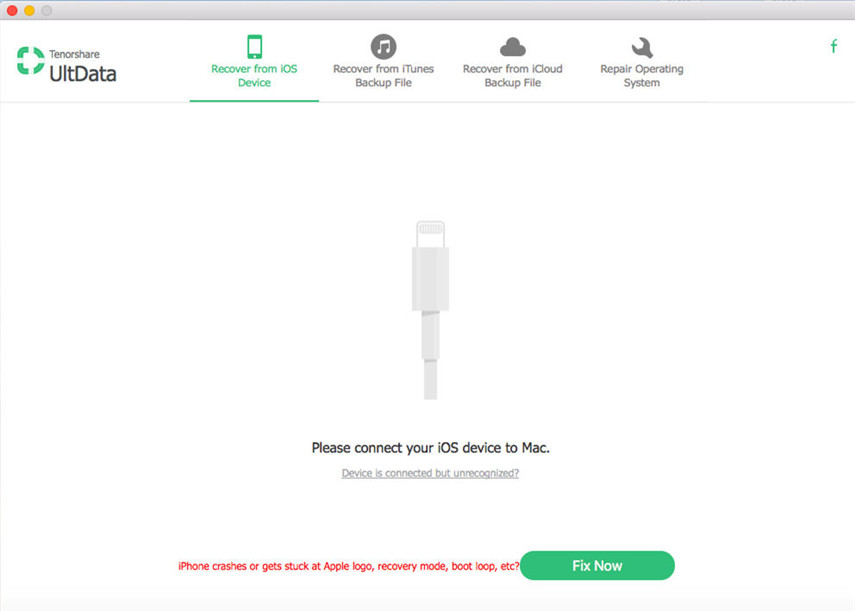כיצד להציג קובץ גיבוי של iTunes במחשב / Mac
Apple Inc סיפקה מגוון אפשרויות מתיזה מגיע לגיבוי של נתוני מכשירי iOS. באמצעות iTunes המשתמשים יכולים לגבות נתונים במכשיר iOS ולשחזר את קבצי הגיבוי במקרה חירום. האם תהיתם איפה איחסון תיקיית הגיבוי ומה התוכן בקובץ הגיבוי? למעשה ביצוע גיבוי של ה- iPhone שלך באמצעות iTunes תיצור תיקיה מלאה בתוכן שלא ניתן לקרוא. במאמר זה נראה לך היכן נמצא גיבוי iTunes ואיך להציג קבצים מהגיבויים שלך בפורמט קריא.
- חלק 1: מצא את מיקום הגיבוי של iTunes
- חלק 2: הצגת קבצי גיבוי של iTunes במחשב / Mac
- חלק 3: טיפים נוספים: אלטרנטיבית לגיבוי iTunes בחינם: iCareFone
חלק 1: מצא את מיקום הגיבוי של iTunes
מציאת מיקום הגיבוי של iTunes אינה קשה ככל שהיא נראית. כדי להציג את מיקום האחסון בגיבוי של iTunes, עליך ללכת בדרך ספציפית.
מיקום הגיבוי של iTunes ב- Mac
נתיב הקבצים עבור מערכת Mac הוא- ספריית תמיכה ביישומים MobileSync גיבוי
מיקום הגיבוי של iTunes במחשב Windows
בגירסת Windows יש הבדל בין הגירסה הישנה ביותר לעדכון.
- עבור Windows XP: מסמך והגדרות יישום שם המשתמש שלך Apple ComputerMobile SyncBackup.
- עבור Windows Vista, 7, 8 ו- 10: משתמשים שם המשתמש שלךAppDataRoaming מחשב מחשב סנכרון נייד גיבוי.
חלק 2: הצגת קבצי גיבוי של iTunes במחשב / Mac
לאחר שמצאת את מיקום הקבצים, אתהתצטרך לגשת אליהם. באחסון הקבצים פועלים כקבצי גיבוי פשוטים. אתה לא יכול לבדוק את הנתונים המאוחסנים במכשיר. כדי להציג קבצי גיבוי של iTunes ב- PCMac, תזדקק לכלי של צד שלישי. לשם כך יש לך גישה לצופה גיבוי של iTunes כמו Tenorshare iCareFone. תוכנה זו תומך להצגה ושליפה של נתונים שאבדו מגיבוי iTunes.
לצפייה בגיבוי iTunes, הורד את התוכנה במחשב שלך ופעל לפי השלבים שלהלן:
שלב 1: הפעל את התוכנה במערכת שלך וחבר את המכשיר שלך למחשב. בחר "גיבוי ושחזור" ממרכז התפריט העליון. תוכנית זו מגלה ומציגה את כל קבצי הגיבוי הזמינים במחשב. בחר קובץ גיבוי אחד ולחץ על תצוגה.

שלב 2: באפשרותך להציג את כל הפריטים בקובץ הגיבוי הזה.

שלב 3: באפשרותך לייצא קבצי גיבוי של iTunes למאמר או לשחזר אותם למחשב.
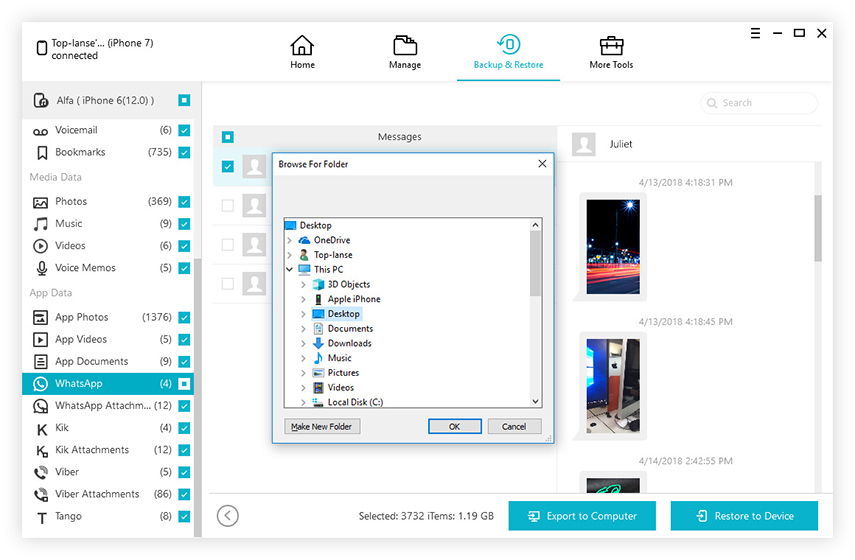
חלק 3: טיפים נוספים: אלטרנטיבית לגיבוי iTunes בחינם: iCareFone
אתה עשוי לגלות שיש כמה חסרונות שלבאמצעות גיבוי iTunes, למשל, הוא אינו תומך בגיבוי סלקטיבי, הוא שומר נתונים בתבנית שלא ניתן לקרוא, שגיאות גיבוי של iTunes מתרחשות מדי פעם, גיבוי iTunes איטי וכו '. מסיבה זו או אחרת, אתה מחפש שיטה חלופית לגיבוי iTunes. . iCloud הוא כמובן אחת מדרכי התוסף. אתה יכול גם לנסות iCareFone - תוכנת הגיבוי החינמית הטובה ביותר ל- iOS לגיבוי נתוני iPhone / iPad למחשב. התוכנה מציעה שיטה גמישה ומקיפה יותר לגיבוי נתוני iOS. זה לא יכול רק ליצור גיבוי אלא גם לאפשר למשתמשים להעביר מדיה של iTunes, להעביר קבצים למחשב, לנהל את נתוני iOS ואפילו לתקן באגים של iOS.
כשאתה מוריד תוכנה זו למחשב שלך, תהיה לך גישה לתכונת הגיבוי החינמית כדי ליצור ולהציג את הקבצים בכל עת שתרצה.
שלב 1: הפעל את התוכנה במחשב שלך וחבר אותה לאייפון שלך. התוכנה תתגלה אוטומטית על ידי התוכנה. לאחר יצירת חיבור המכשיר, עבור לכרטיסייה גיבוי ושחזור.
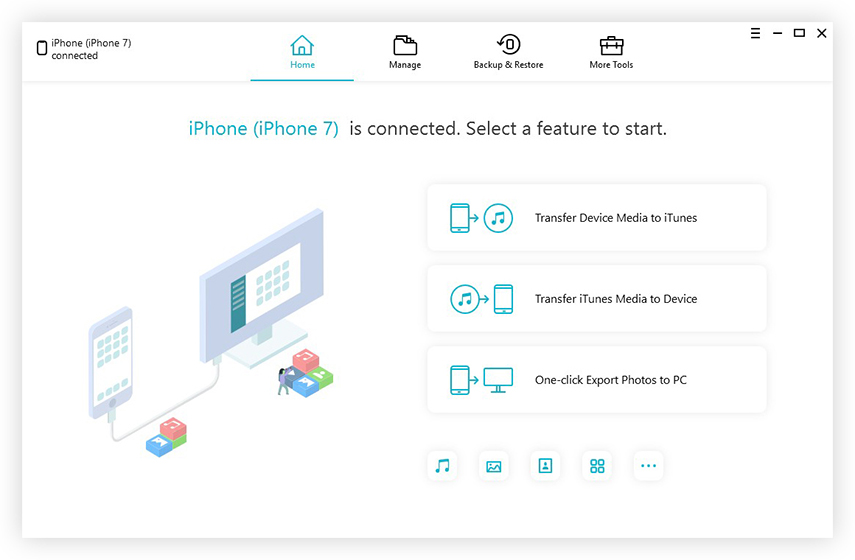
שלב 2: עם פתיחת המסך הבא, תוכלו לראות את סוגי הקבצים השונים שניתן לגבות באמצעות התוכנה. כברירת מחדל, כל תיק הקבצים יסומן, אך באפשרותך לבטל את הבחירה בהם אם תרצה.

שלב 3: סוף סוף הקש על אפשרות הגיבוי ונתוני המכשיר יגובים על ידי התוכנה. תקבל הודעה לאחר השלמת הגיבוי.
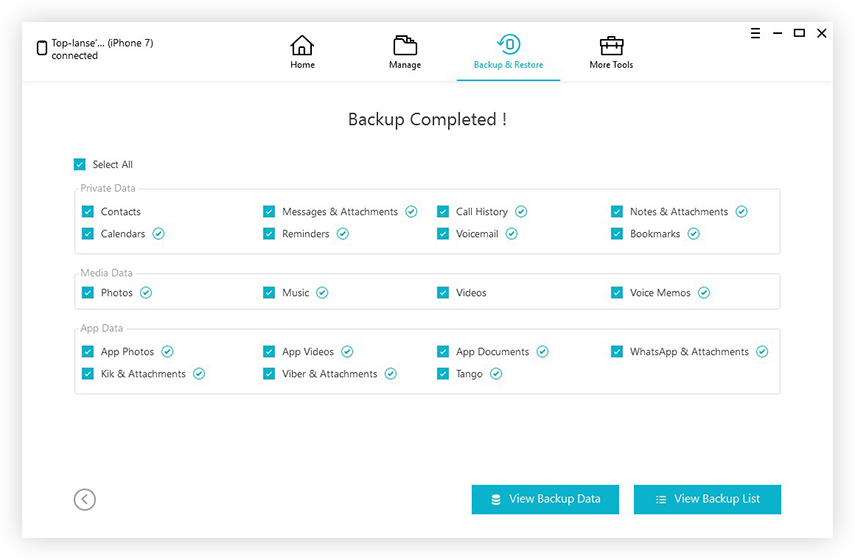
יתר על כן, תהיה לך אפשרות להציג באופן מיידי את נתוני הגיבוי ואת רשימת הגיבויים. בעזרת כלי זה תוכלו להציג קבצי גיבוי של iTunes ב- PCMac בקלות.
סיכום
אז, אם אתה עדיין תוהה כיצד אתה יכול להציג אתגיבוי קבצים של iTunes ואז עצרו ברגע זה. יתכן שלא תהיה דרך ישירה להציג גיבוי של iTunes, אך קיימת שיטה נוספת להשתמש ב- iCareFone שיכול לשמש כצופה לגיבוי של iTunes לצורך גיבוי ושחזור נתונים.