כיצד להציג ולחלץ קבצי גיבוי של iOSoud iOS 12
גבתית את נתוני ה- iPhone שלך ב- iCloud? ובכן, אם השתמשת בשיטת iCloud לגיבוי נתוני ה- iPhone שלך, זה די קל לאחזר את כל הנתונים במחשב שלך ואפילו באייפון שלך. ישנן מספר דרכים לגשת לקבצי גיבוי של iCloud, בהתאם למקום בו ברצונך לגשת לקובץ, אתה יכול להשתמש באותה שיטה מסוימת. במאמר זה נדון כיצד לגשת לגיבוי iCloud של iOS 12. הקפידו להשתמש בשיטה הנכונה כדי להפיק ממנה את המיטב. אז בואו נתחיל.
- דרך 1: כיצד להציג גיבוי של iCloud ב- iOS 12 / iOS 11
- דרך 2: כיצד לגשת ל- iOS 12 iCloud גיבוי במחשב / Mac
- דרך 3: כיצד להציג גיבוי של iCloud ב- iOS 12 iPhone / iPad על ידי שחזור
דרך 1: כיצד להציג גיבוי של iCloud ב- iOS 12 / iOS 11
צפייה ישירה בגיבוי iCloud ב- iOS 12 או iOS11 יכולה להיות משימה קשה ממש מכיוון שאפל עדכנה את אלגוריתם הגיבוי של iCloud, ותוכנת חולץ הגיבוי של iCloud בשוק כבר לא מצליחה לקרוא קובץ iCloud. אבל בזכות Tenorshare UltData שפרצה את הטכנולוגיה הזו והפכה לתוכנה הראשונה בעולם שמוציאה נתונים מגיבוי iOS 12 / iOS 11 של iCloud. תוכנה זו תומכת ביותר מ 20 סוג קבצים כולל אנשי קשר, תמונות, SMS ו- WhatsApp. ניתן להציג תצוגה מקדימה של הקובץ לפני שתשחזר אותו וגם תוכל לשחזר את הקובץ באופן סלקטיבי או בכמויות גדולות.
הערה: הקפד להוריד את Tenorshare UltData במחשב לפני שתתחיל בתהליך.
התהליך כיצד לחלץ גיבוי iCloud של iOS 12:
1. הפעל את UltData במחשב שלך. תוכלו לראות את המסך הראשי של התוכנה. יהיו 4 אפשרויות בשורת התפריטים העליונים, בחר באפשרות "שחזור מקובץ הגיבוי של iCloud".
2. התחבר הבא עם מזהה Apple וסיסמא. במקרה שכבר התחברת ל- iCloud במחשב האישי, עבור אל "גישה לתוכנה" שתעזור לך להתחבר אוטומטית.

3. תראה את כל הגיבוי המשויך לאותו מזהה Apple ברשימה. בחר את הגיבוי שברצונך להציג ולשחזר. לחץ על כפתור "הבא".

4. בחר את סוג הקובץ להורדה וסריקה. אתה יכול לבחור אחד או יותר בהתאם לסוגי הקבצים שאתה צריך. לחץ על כפתור "הבא" כדי להתחיל בתהליך ההורדה.
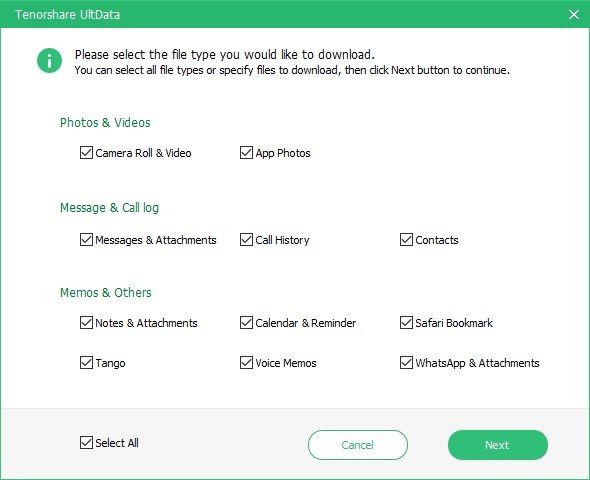
5. ייקח לפעמים להוריד את הקובץ בהתאם למהירות האינטרנט וגודל קובץ הגיבוי.
6. לאחר סיום תהליך הסריקה, תוכלו לראות את כל סוגי הקבצים. לחץ עליו כדי להציג תצוגה מקדימה של הפריט וברגע שתאשר איזה מהפריטים ברצונך לאחזר לחץ על כפתור השחזור כדי לשחזר את הנתונים שלך.
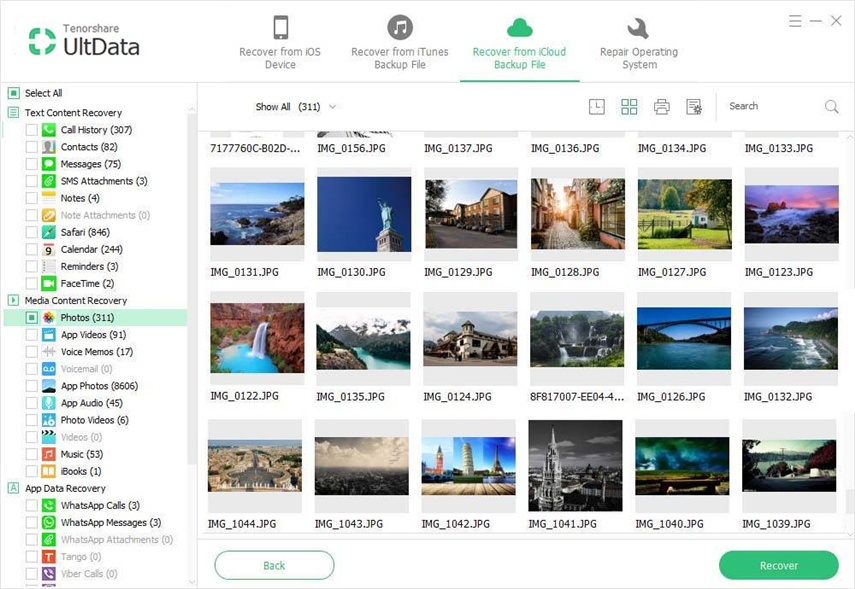
הסרטון שלהלן יראה לכם כיצד לחלץ ישירות קבצי גיבוי של iCloud באמצעות UltData.
דרך 2: כיצד לגשת ל- iOS 12 iCloud גיבוי במחשב / Mac
אתה יכול אפילו לגשת ל- iOS 12 iCloud גיבוי שלךPC / Mac בקלות. שיטה זו תעזור לך רק לגשת לגיבוי של iOS 12 iCloud. היית צריך כבר לסנכרן את כל תוכן ה- iPhone לגיבוי iCloud דרך Wi-Fi ורק הנתונים המסונכרנים יוכלו לגשת באמצעות המחשב האישי / Mac. אתה צריך להיות חיבור לאינטרנט במחשב שלך כדי לקבל את ידיך על הנתונים המגובים.
1. פתח את המחשב האישי שלך / Mac ובקר באתר הרשמי של iCloud [www.iCloud.com] באמצעות כל דפדפן.
2. כעת הזן את מזהה Apple וסיסמא שלך כדי להתחבר לחשבון iCloud.

3. תוכלו לראות את רשימת סוגי הנתונים הזמינים כמו דואר, אנשי קשר, תמונות, הערות, מספרים וכו 'על גבי מסך המחשב.
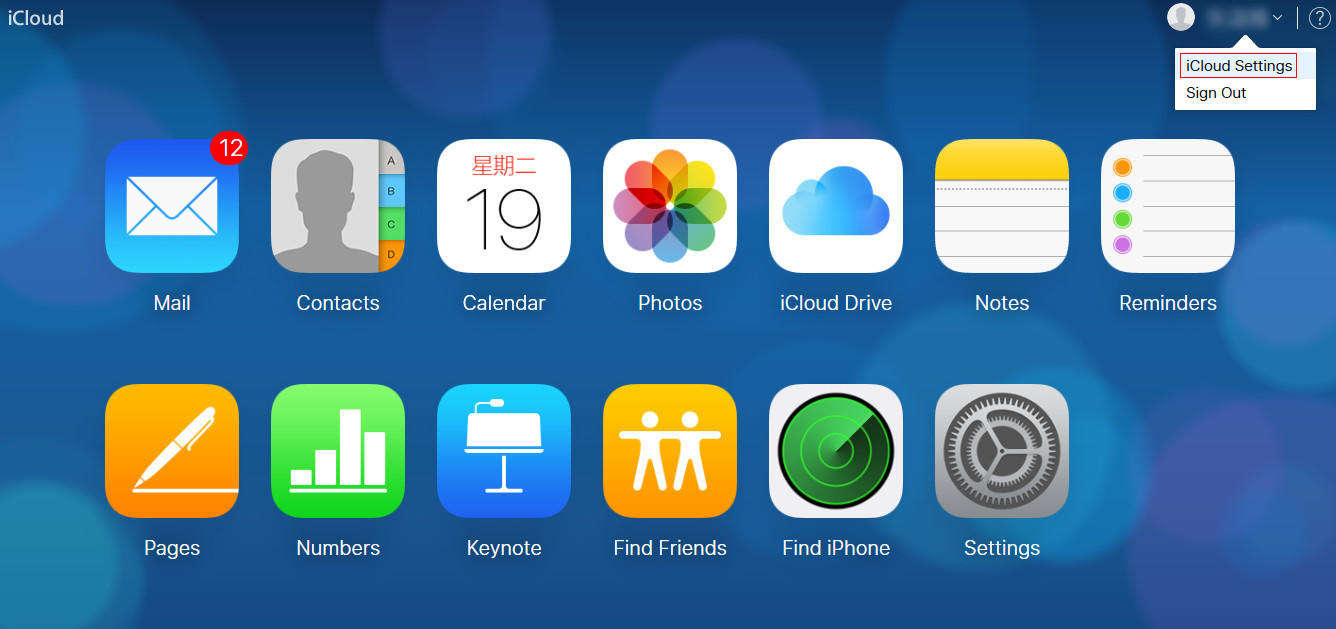
4. לחץ עליו כדי להציג את התוכן הפנימי והורד למחשב במידת הצורך.

דרך 3: כיצד להציג גיבוי של iCloud ב- iOS 12 iPhone / iPad על ידי שחזור
אתה יכול להציג גיבוי של iCloud ב- iOS 12 iPhone / iPadעל ידי שחזור המכשיר. כדי להשתמש בשיטה זו, עליך למחוק את כל התוכן וההגדרות של המכשיר שלך ואז רק ניתן לשחזר מגיבוי ה- iCloud iOS 12. עקוב אחר הצעדים המפורטים להלן בכדי להכיר את התהליך בצורה מושלמת.
הערה: אם המכשיר שלך חדש בחר ישירות לשחזר מגיבוי iCloud שתראה על המסך.
1. פתח את ההגדרות של האייפון שלך >> עבור אל כללי >> הקש על איפוס.
2. הקש כעת על האפשרות "מחק את כל התוכן וההגדרות" מהרשימה.

3. תראה הודעת אישור על המסך, הקש על מחק iPhone והזן את קוד הסיסמה שלך כדי להמשיך הלאה.

4. לאחר שתמחק את כל ה- iPhone שלך, אתה תהיה במסך האפליקציות והנתונים. הקש על "שחזור מגיבוי iCloud" ואז התחבר לחשבון iCloud שלך.

5. בחר את הגיבוי שברצונך להציג והמתן לו לפעמים עד שתוריד הגיבוי של iCloud.
6. כעת תוכלו לגשת לקבצי גיבוי של iCloud בקלות.
אלה השיטות כיצד לחלץ נתונים מגיבוי iCloud. השיטות ניתנות על פי הקלות והאמינות שלה. Tenorshare UltData תעשה את העבודה שלך במהירות מכיוון שזו התוכנה הראשונה בעולם שמוציאה נתונים מגיבוי iOS 12 / iOS 11 iCloud. נסה תוכנה זו וניצל אותה בצורה הטובה ביותר.

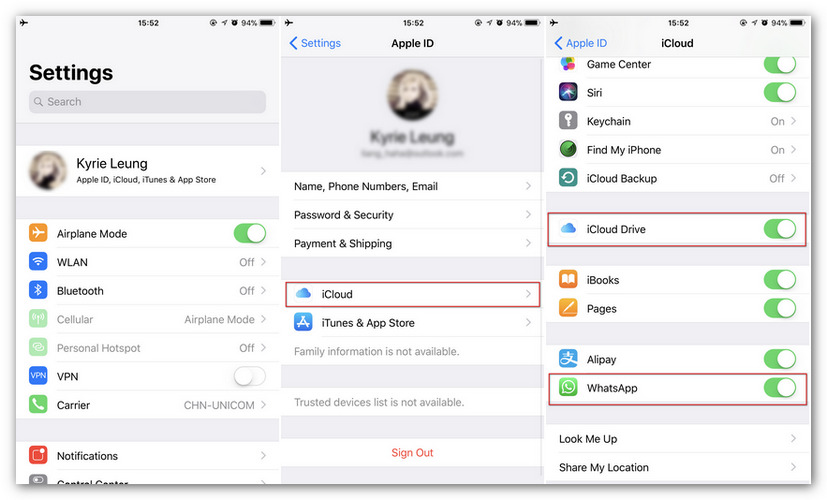




![[iOS 12 נתמך] כיצד לחלץ תמונות, וידאו, הודעות WhatsApp, אנשי קשר מ iCloud עם iCloud Extractor Mac](/images/iphone-data/ios-12-supportedhow-to-extract-photos-videos-whatsapp-messages-contacts-from-icloud-with-icloud-extractor-m.jpg)
![[מדריך] כיצד לגשת תמונות iCloud במחשב](/images/icloud/guidehow-to-access-icloud-photos-on-pc.jpg)

![כיצד לחלץ את הגיבוי של iCloud למק [iOS 12 נתמך]](/images/icloud-tips/how-to-extract-icloud-backup-to-mac-ios-12-supported.gif)