3 דרכים לגישה ולצפייה בגיבוי iCloud (iOS 12 כלול)
הגיבוי שלך ב- iCloud מכיל הרבה נתוניםצברת במכשיר שלך. עם זאת, לעיתים קרובות יכול להיות קשה מאוד לראות מה נמצא בגיבוי. אמנם חשוב לבצע גיבוי של iCloud מכיוון שאתה פשוט יכול לשחזר אותו למכשיר במקרה של אובדן נתונים, לפעמים אתה יכול לאבד רק חלק מהנתונים ולכן צריך רק חלק מגיבוי.
למרבה הצער, לא קל מאוד לפתוחגיבוי iCloud ובחר בסוג הנתונים שתרצה לשחזר. מדריך זה ישתף אתכם כיצד לגשת לקבצי גיבוי של iCloud בדרכים שונות, תלוי במידת הצורך;
- חלק 1: צפה בגיבוי iCloud על ידי שחזור מכשיר ה- iOS
- חלק 2: גש לגיבוי מקוון ל- iCloud באמצעות iCloud.com
- חלק שלישי: כיצד לגשת לגיבוי iCloud ולצפייה עם Tenorshare UltData
חלק 1: צפה בגיבוי iCloud על ידי שחזור מכשיר ה- iOS
הדרך הפשוטה ביותר ולעיתים הנפוצה ביותראתה יכול להציג את הנתונים בגיבוי ה- iCloud שלך ומחזיר את הגיבוי למכשיר iOS. בדרך זו כל הקבצים בגיבוי יהיו זמינים במכשיר. שחזור קובץ הגיבוי של iCloud למכשיר iOS הוא פשוט. בצע את הצעדים הפשוטים הבאים כדי לעשות זאת;
- שלב 1: התחל על ידי מעבר להגדרות> כללי> איפוס ואז הקש על "מחק את כל התוכן וההגדרות". הזן את קוד הסיסמה שלך כדי להשלים את התהליך.
- שלב 2: פעולה זו תעביר אותך לדף ההתקנה. עקוב אחר ההוראות שעל המסך ולחץ על "שחזור מגיבוי iCloud.
- שלב 3: היכנס ובחר את קובץ הגיבוי עם התמונות שברצונך לשחזר. השאר את המכשיר מחובר ל- Wi-Fi עד לסיום התהליך.

תהליך זה קל ומאפשר לראות את הקבצים בחשבון iCloud שלך. אבל יש לו כמה חסרונות כולל הדברים הבאים:
- תהליך שחזור הגיבוי יכול לארוך זמן רב תלוי בגודל הגיבוי.
- עליך למחוק את המכשיר לפני השחזור, כלומר אתה עלול לאבד חלק מהנתונים החדשים במכשיר.
- אינך יכול לראות את הקבצים בגיבוי.
חלק 2: גש לגיבוי מקוון ל- iCloud באמצעות iCloud.com
אתה יכול גם לגשת לקבצים בחשבון iCloud שלך על ידי כניסה לחשבון iCloud שלך ב- iCoud.com. הנה איך לעשות זאת בצעדים פשוטים.
- שלב 1: עבור אל iCloud.com והיכנס באמצעות מזהה Apple והסיסמה שלך. שלב 2: אתה אמור לראות רשימה של כל הנתונים בחשבון iCloud כולל תמונות, אנשי קשר ופתקים. בחר את סוג הנתונים שתרצה להציג. </ li>
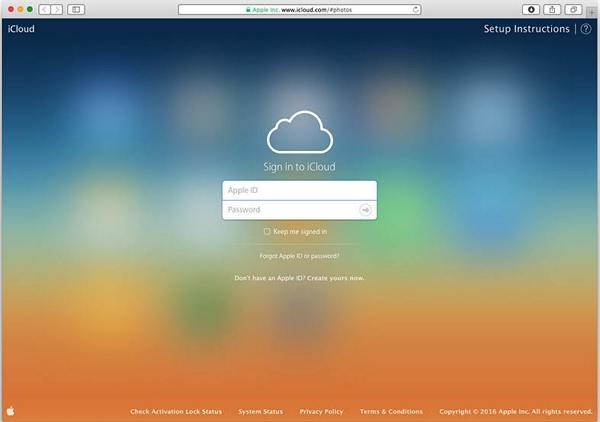
שיטה זו עשויה גם לאפשר לך להציג את הגיבויקבצים. אבל זה יאפשר גישה רק לסוגים מסוימים של נתונים. לא תוכל להציג סוגי נתונים מסוימים כמו היסטוריית שיחות, הודעות, iMessages ונתוני אפליקציות כמו הודעות WhatsApp.
חלק שלישי: כיצד לגשת לגיבוי iCloud ולצפייה עם Tenorshare UltData
אם תרצה יותר שליטה ותצליחצפה בסוגי נתונים נוספים בגיבוי ה- iCloud שלך מבלי שתצטרך לשחזר את הגיבוי למכשיר, https://www.tenorshare.com/products/iphone-data-recovery.html הוא הכלי הטוב ביותר למשימה. כלי זה אידיאלי מכיוון שהוא מאפשר לך פשוט להיכנס לחשבון iCloud שלך, לבחור כל קובץ גיבוי (אפילו ישן באמת) ולצפות בנתונים בקובץ הגיבוי, והכל בכמה לחיצות פשוטות. תוכל גם לחלץ חלק מהנתונים בקובץ הגיבוי של iCloud ולשמור אותם במחשב האישי אם זה מה שאתה רוצה.
להלן מדריך פשוט שיעזור לך לגשת ולהציג קבצי גיבוי של iCloud באמצעות UltData;
שלב 1: הורד והתקן את UltData למחשב והפעל את התוכנית. בחלון הראשי, לחץ על "התאושש מקבצי הגיבוי של iCloud." היכנס לחשבון iCloud שלך כדי לגשת לקבצי הגיבוי. בחר את הגיבוי שברצונך להציג ולחץ על "הבא".
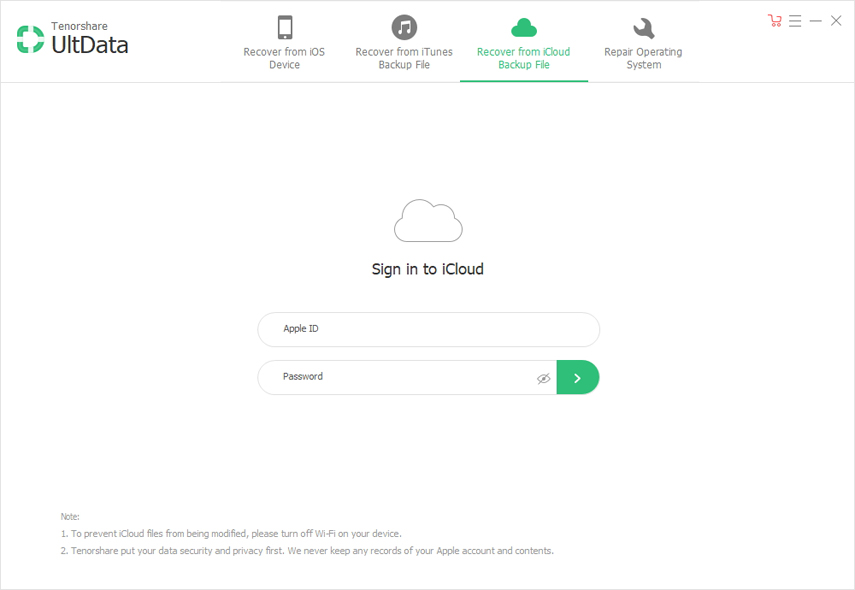
שלב 2: בחלון הבא, בחר את סוגי הקבצים שתרצה להציג. אם ברצונך להציג את כולם, ודא ש- "בחר הכל" מופעל. לחץ על "הבא" כדי להמשיך.
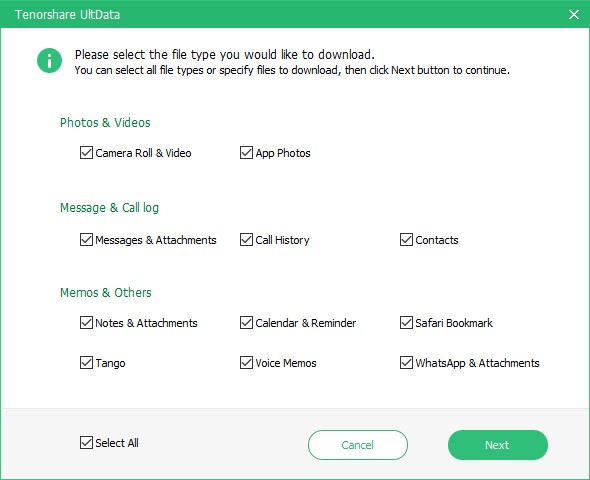
שלב 3: התוכנית תוריד את הקבצים הזמינים. לאחר סיום זה, אתה אמור לראות את כל הקבצים בגיבוי זה של iCloud. אתה יכול להציג תצוגה מקדימה של פריט על ידי לחיצה עליו.

סיכום:
השיטות שלמעלה אינן אידיאליות כאשר ברצונך לגשת לקבצים ולצפות בקבצי iCloud הגיבוי שלך ולהציג אותם. אבל ללא ספק הדרך הפשוטה והנוחה ביותר היא להשתמש ב- Tenorshare UltData.







![[מדריך] כיצד לגשת תמונות iCloud במחשב](/images/icloud/guidehow-to-access-icloud-photos-on-pc.jpg)

