3 דרכים שונות להעברת תמונות מ- iCloud למחשב
תמיד היה בלבול והרבהמכשולים לגישה לתמונות iCloud ממחשב Windows. כרגיל אפל לא התייחסה מאוד למוצרי Windows שלה והמשתמש התקשה לאתר את המיקום של תמונות iCloud.
אז הרבה משתמשים ביקשו כיצד להעביר תמונות מ- iCloud למחשב - -. למעשה זה פשוט מאוד. הבעיה הייתה לחלץ את הקבצים מגיבוי iCloud ובזכות Tenoshare UltData זה אפשרי גם. אז בעצם אין לך בעיה אם אתה פשוט קורא 3 מהדרכים היעילות ביותר לגישה לתמונות iCloud.
- דרך 1. כיצד להעביר תמונות שנמחקו וקיימות מ- iCloud למחשב על ידי UltData
- דרך 2: גישה לתמונות iCloud במחשב דרך iCloud.com
- דרך 3: הורד תמונות של iCloud באמצעות iCloud עבור Windows
- השווה את 3 דרכים ממידות עוקבות
דרך 1. כיצד להעביר תמונות שנמחקו וקיימות מ- iCloud למחשב על ידי UltData
אם אתה שואל "איך אני מעביר תמונות מ- iCloud למחשב שלי" אז יש לך את האפשרות הטובה ביותר שקיימת בחינם.
ובכן, המטרה שלך היא להעביר תמונות מ- iCloud למחשב שלך והיא חייבת להיות קיימת וגם לקבצים שנמחקו, Tenorshare UltData עבור iOS מסוגל לכך, זה עושה זאת ביעילות ובטיפול.
הנה, תראו כיצד תוכלו להעביר תמונות מ- iCloud למחשב באמצעות השירותים של Tenorshare UltData עבור iOS
שלב 1: ראשית, התקן את UltData במחשב ואז הפעל את התוכנית.
שלב 2: לאחר מכן עבור אל הממשק הראשי של התוכנית ולחץ על "התאושש מקובץ הגיבוי של iCloud".
שלב 3: כעת עליך להתחבר למחשב שלך עם מזהה Apple.

שלב 4: בחשבון תהיה לך גישה לכל קובצי הגיבוי של iCloud שלך, בחר אחד מהם לפי בחירתך ולחץ על "הבא" כדי להמשיך.

שלב 5: כעת, עליכם לבחור את סוג הקובץ, שהוא התמונות. אז בחר בו ולחץ על "הבא".
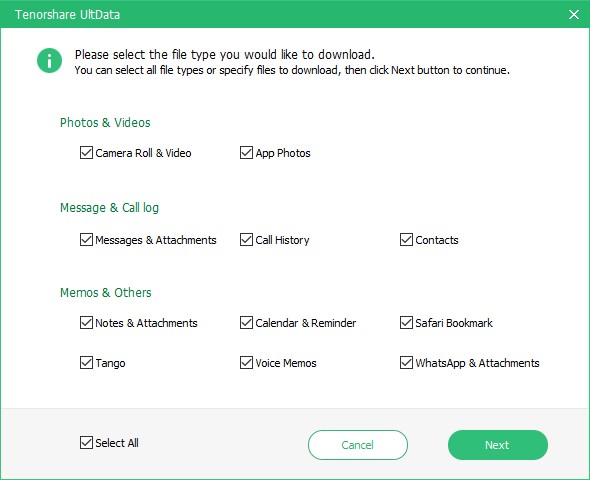
שלב 6: הקבצים שנבחרו יורדו, לאחר סיום הם ייסרקו ותקבל תצוגה מקדימה של הקבצים. כאן תוכלו לבחור להציג רק את התמונות שנמחקו.

שלב 7: כעת, פשוט לחץ על "התאושש" כדי לשחזר את התמונות האלה.
זוהי דרך מהירה ויעילה יותר לחילוץ תמונות מ- iCloud. Tenorshare UltData הייתה התוכנה הראשונה ששברה את הצפנת iCloud.
דרך 2: גישה לתמונות iCloud במחשב דרך iCloud.com
IOS רבים שואלים עצות כיצד להעביר תמונות מ- iCoud למחשב; ובכן, זה לא קשה במיוחד ויש למעשה כמה דרכים בהן ניתן לגשת לתמונות iCloud.
תוכל לגשת לתמונות ה- iCloud שלך במחשב האישי דרך iCloud.com. הנה, תסתכל:
שלב 1: פתח את המחשב שלך וגש ל- www.iCloud.com.
שלב 2: עליך להשתמש במזהה Apple ובסיסמה שלך כדי לגשת לחשבון iCloud שלך.
שלב 3: לאחר מכן תגיע לממשק הראשי של גיבוי iCloud.
שלב 4: כעת, פשוט לחץ על "תמונות" ואחריו "כל התמונות". תוכל להציג את כל תמונות iCloud מהמחשב האישי שלך.

דרך 3: הורד תמונות של iCloud באמצעות iCloud עבור Windows
קל מאוד להפעיל את iCloud עבור Windows, לאחר סיום ההתקנה. אולם הנוהל שונה מאוד בגירסה שונה של מערכת ההפעלה Windows. הם כדלקמן;
ווינדוס 7
שלב 1: פתח את המחשב האישי ולחץ על "התחל" ואחריו "תמונות".
שלב 2: לאחר מכן, עליכם ללחוץ על "תמונות iCloud" או "זרם תמונות", תוכלו למצוא אותן תחת המועדפים.
שלב 3: עכשיו אתה רק צריך ללחוץ על "זרם התמונות שלי" כדי להציג ולהוריד את התמונות
חלונות 8
זה קל מאוד. אתה רק צריך ללחוץ על "תמונות iCloud" ממסך "התחל".
Windows 8.1
כאן אתה צריך לעבור למסך "התחל" ולחץ על "החץ". לאחר מכן לחץ על "אפליקציית תמונות iCloud".
חלונות 10
מתוך "התחל" בחר תיקיית iCloud ואז בחר "תמונות iCloud".

השווה את 3 הדרכים מממדים הבאים:
| ממדים | UltData | iCloud.com | iCloud עבור Windows |
| מוריד מקוריים | כן | לא | לא |
| הורד את כל התמונות | כן | לא | לא |
| צפו ובחרו תמונות לפני ההורדה | כן | כן | כן |
| אחזור תמונות שנמחקו לצמיתות | אפשרי | בלתי אפשרי | בלתי אפשרי |
| מהירות | סופר מהיר | מהיר | איטי |
| בין אם הוא זקוק למחשבי מקינטוש | לא | לא | לא |
| שמור על מבנה האלבום | כן | כן | כן |
סיכום
אני מקווה שעכשיו אתה לא צריך לשאול איך לעשות זאתלהעביר תמונות מ- iCloud למחשב נייד. גם לאחר השוואה בין 3 מהשיטות היעילות ביותר, ברור כי שימוש בתוכנית של צד שלישי כמו Tenorshare UltData עבור iOS תהיה בטוחה ויעילה מאוד.









