מספר דרכים לגישה לכונן iCloud (iOS 12 נתמך)
מבחינת הנוחות, כונן ה- iCloud הואאחת מתכונות ה- iOS השימושיות ביותר. הסיבה היא פשוטה; זה מאפשר לך לגשת לכל המסמכים שלך מכל מכשירי iOS, PC ו- Mac שלך בתנאי שאתה משתמש באותו חשבון iCloud. המשמעות היא שתוכלו להמשיך לעבוד על מסמך במכשיר אחר במקום אחר ותמיד יש לכם את הגרסה האחרונה של הקובץ.
ישנן מספר דרכים בהן תוכלו לגשת לכונן iCloud שלכם ולצפות בקבצים עליו ובמאמר זה נשתף אתכם בדיוק כיצד תוכלו לעשות זאת.
- 1. גש לכונן iCloud ב- iCloud.com
- 2. כיצד לגשת לכונן iCloud ב- iPhone / iPad
- 3. גש לכונן iCloud ב- Mac
- 4. גש לכונן iCloud במערכת Windows 7 / 8.1 / 10
- טיפים נוספים: כיצד אוכל להחזיר קבצים שמחקתי
1. גש לכונן iCloud ב- iCloud.com
אחת הדרכים הקלות ביותר לגישה לקבצים בכונן iCloud שלך בכל מכשיר, כולל מכשירי אנדרואיד, היא באמצעות iCloud.com. כך תוכלו לעשות זאת בשלבים פשוטים:
- שלב 1: היכנס לחשבונך בכתובת https://www.icloud.com/.
- שלב 2: לחץ על כפתור iCloud Drive ואז תוכל להציג את הקבצים בכונן iCloud.

2. כיצד לגשת לכונן iCloud ב- iPhone / iPad
אתה יכול גם לגשת בקלות לקבצי iCloud Drive באייפון / אייפד שלך, אם כי השיטה בה אתה משתמש תלויה בגירסת iOS שאתה מפעיל. הנה איך לעשות את זה.
ב- iOS 11 ואילך:
- שלב 1: באייפון או באייפד שלך, הפעל את אפליקציית הקבצים.
- שלב 2: הקש על "עיון" בתחתית המסך.
- שלב 3: תחת מיקומים, הקש על "iCloud Drive".

ב- iOS 10 ומעלה:
- שלב 1: באייפון או באייפד שלך, הפעל את אפליקציית הקבצים.
- שלב 1: הקש על אפליקציית iCloud Drive במסך הבית שלך.
- שלב 2: אתה אמור להיות מסוגל לראות את כל המסמכים שלך.
3. גש לכונן iCloud ב- Mac
הגישה לכונן iCloud במחשב ה- Mac שלך היא גם קלה למדי לאחר הפעלת אותה. להלן הדרך לעשות זאת באמצעות Finder:
- שלב 1: פתח את ה- Finder ב- Mac;
- שלב 2 לחץ על "iCloud Drive" בסרגל הצד;
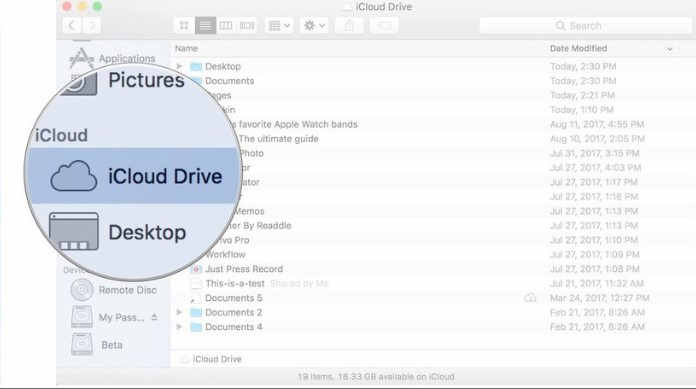
אתה אמור להיות מסוגל לראות את כל הקבצים בכונן iCloud שלך. פשוט לחץ לחיצה כפולה על פריט כדי לפתוח אותו.
4. גש לכונן iCloud במערכת Windows 7 / 8.1 / 10
אתה יכול גם לגשת לכונן iCloud במחשב Windows שלך באמצעות iCloud למחשב. בצע את הצעדים הפשוטים הבאים כדי לעשות זאת:
- שלב 1: פתח את iCloud for Window במחשב שלך ואז היכנס באמצעות מזהה Apple והסיסמה שלך.
- שלב 2: כאשר המסמכים מסונכרנים בכונן iCloud, אתה רק צריך לפתוח את התיקיה Drive iCloud בכלי Explorer של Windows כדי לגשת אליהם.
טיפים נוספים: כיצד אוכל להחזיר קבצים שמחקתי
אם מחקת בטעות חלק מהקבצים בה- iPhone שלך ואתה יודע שהם נמצאים שלך במערכת גיבוי של iCloud, אתה יכול להחזיר אותם בקלות על ידי שחזור הגיבוי. אך שחזור פירושו לרוב לאבד את כל הנתונים החדשים במכשיר. באמצעות https://www.tenorshare.com/products/iphone-data-recovery.html אתה יכול להחזיר את נתוני iCloud שלך מבלי לשחזר את כל הגיבוי. תוכנית זו מאפשרת לך לגשת בקלות לקבצים בגיבוי iCloud שלך ולשחזר רק את הנתונים הדרושים לך.
כדי להשתמש בו, הורד והתקן את UltData למחשב שלך ואז בצע את הצעדים הפשוטים הבאים:
שלב 1: הפעל את התוכנית במחשב שלך. בחלון הראשי, לחץ על "התאושש מקובץ הגיבוי של iCloud" והיכנס לחשבון iCloud שלך.

שלב 2: אחד שנכנס לחשבון, בחר את קובץ הגיבוי של iCloud שמכיל את הנתונים שאליהם ברצונך לגשת ובחלון הבא בחר את סוג הקבצים שברצונך להוריד. לחץ על "הבא" כדי להמשיך.

שלב 3: המתן בזמן שהתוכנית מורידה את התמונות. לאחר השלמת תהליך ההורדה, צפה בתצוגה מקדימה של הנתונים ובחר את הנתונים שתרצה לשמור במחשב שלך. לחץ על "התאושש" כדי לבחור מיקום לשמירת הנתונים.

סיכום:
באמצעות iCloud Drive ועכשיו אפליקציית הקבצים תוכלו לעשות זאתגישה קלה מאוד לכל המסמכים שלך בכל מכשיר, כל שעליך לעשות הוא להיכנס למכשיר הזה באמצעות מזהה Apple וסיסמא. ועם UltData, אתה לעולם לא צריך לאבד את הקבצים שלך יותר מדי זמן.

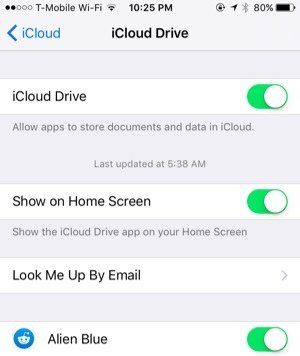

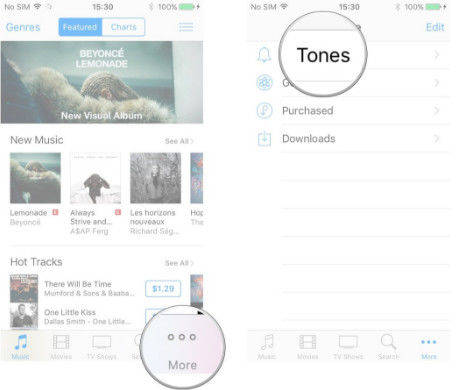



![כיצד לחלץ את הגיבוי של iCloud למק [iOS 12 נתמך]](/images/icloud-tips/how-to-extract-icloud-backup-to-mac-ios-12-supported.gif)

