[Gelöst] iTunes konnte nicht wiederhergestellt werden, da ein Fehler aufgetreten ist
"Ich habe Probleme, mein iPhone von einem Computer wiederherzustellenSicherung. Dies ist noch nie passiert, aber jedes Mal, wenn ich es versuche, wird die Meldung "iTunes konnte das iPhone nicht wiederherstellen, da das iPhone nicht verbunden ist" angezeigt. Was mache ich?""
Die Frage stammt von https://discussions.apple.com/thread/8451662.
Erstens besteht kein Grund zur Sorge. Dies ist kein Einzelfall, ein solcher Fehler ist aufgetreten und wurde sofort behoben. Es gab mehrere Gründe für den Fehler und es sind geeignete Korrekturen verfügbar, die das Problem sofort beheben.

- Teil 1: Warum iTunes das iPhone nicht wiederherstellen konnte
- Teil 2: Lösungen zur Behebung von "iTunes konnte das iPhone nicht wiederherstellen"
- Bonus-Tipps: Beste kostenlose Alternative zu iTunes zum Sichern Ihres iPhones
Teil 1: Warum iTunes das iPhone nicht wiederherstellen konnte
Während der Datenwiederherstellung über iTunes treten verschiedene Probleme auf. Wenn Sie jedoch nach etwas Spezifischerem suchen, werden nachfolgend einige der Hauptgründe aufgeführt.
- 1. Möglicherweise ist die Sicherung beschädigt
- 2. Möglicherweise ist das iPhone wirklich nicht verbunden
- 3. Kein Platz verfügbar
- 4. Ein Softwarefehler ist aufgetreten
Teil 2: Lösungen zur Behebung von "iTunes konnte das iPhone nicht wiederherstellen"
Es gibt einige einfache Lösungen, die Sie einfach implementieren können, um iTunes zu reparieren. Das iPhone konnte nicht wiederhergestellt werden, da ein Fehler aufgetreten ist. Die Lösungen sind nachstehend aufgeführt.
1. Starten Sie das iPhone neu
Wenn Sie iTunes empfangen, kann es nicht wiederhergestellt werdenWenn beim iPhone ein Fehler aufgetreten ist, eine Meldung auf dem Bildschirm angezeigt wird und die Sicherungsdatei auf Ihrem iPhone nicht wiederhergestellt werden kann, sollten Sie zuerst das iOS-Gerät vom Computer trennen. Starten Sie nun einfach das iPhone neu. Drücken Sie die Seitentaste oder die Leiser-Taste und warten Sie auf den Schieberegler.

2. Starten Sie Windows / Mac neu
Starten Sie nach dem Trennen des iPhone Ihr Windows oder Ihren Mac neu. Stellen Sie dann eine Verbindung her und führen Sie iTunes erneut aus.
3. Trennen Sie alle USB-Geräte
Wenn Sie bekommen, konnte iTunes nicht wiederherstelleniPhone, da das Passwort falsch war oder eine ähnliche Fehlermeldung angezeigt wurde, wenn Sie Ihr iPhone von einem alten Backup wiederherstellen, können Sie alle USB-Geräte vom Computer trennen.
Manchmal stören USB-Geräte die iTunes-Funktion, was der Grund für diese Fehlermeldungen sein kann. Trennen Sie ein solches Gerät vom Computer und versuchen Sie es erneut.
4. Setzen Sie den Lockdown-Ordner in iTunes zurück
Wenn die Meldung "iTunes konnte nicht wiederhergestellt werden, weil ein Fehler aufgetreten ist" Sie beim Versuch, das iPhone wiederherzustellen, stört, können Sie diesen speziellen Schritt ausführen, um das Problem zu beheben.
Zunächst müssen Sie die iTunes-App beenden und die iOS-Geräte trennen. Gehen Sie dann zu den Programmdaten und löschen Sie den Lockdown-Ordner.
5. Löschen Sie die beschädigte Sicherungsdatei und starten Sie erneut
Es besteht die Möglichkeit, dass Sie das bekommenFehlermeldung, da Sie keine iPhone-Sicherung wiederherstellen können, die beschädigt oder nicht kompatibel ist. In diesem Fall müssen Sie diese bestimmte Sicherungsdatei von Ihrem Gerät entfernen und erneut starten
6. Erweitern Sie iTunes mit Tenorshare TunesCare
Einer der Hauptgründe für die FehlermeldungiTunes konnte das iPad nicht wiederherstellen, da ein Fehler aufgetreten ist. Ihre Version der iTunes-App ist zu veraltet und stimmt nicht mit dem neuen iOS überein. Es wurden mehrere ähnliche Probleme aufgezeichnet, und durch das Aktualisieren der App wurde alles behoben.
Leider können Aktualisierungsprobleme auftretendie iTunes mit herkömmlichen Möglichkeiten, da die Fehlermeldung auch während des Upgrades auftreten könnte. In diesem Fall müssen Sie https://www.tenorshare.com/products/tunescare.html verwenden, um iTunes zu reparieren und zu aktualisieren. Es wird einfacher sein.
Schritt 1 Laden Sie das Programm herunter und installieren Sie es. Führen Sie dann das Programm aus und klicken Sie auf "Alle iTunes-Probleme beheben".

Schritt 2 Jetzt haben Sie zwei Möglichkeiten. Wenn iTunes ordnungsgemäß funktioniert, aber nicht ordnungsgemäß funktioniert, klicken Sie auf "iTunes reparieren", um die Leistung zu verbessern. Wenn es jedoch nicht ordnungsgemäß funktioniert, klicken Sie auf "Problembehandlung".

Schritt 3 Nach Auswahl der Option beginnt das Programm automatisch, die App zu reparieren.


Grundsätzlich verbessert dieses Programm die Leistung der App, behebt dann alle Probleme und aktualisiert dabei die App auf die neueste Version.
7. Ändern Sie das USB-Kabel
Manchmal konnte iTunes das iPhone nicht wiederherstellen, da das Problem mit der Trennung der iPhone-Verbindung aufgrund fehlerhafter USB-Kabel auftritt. Überprüfen Sie daher das verwendete USB-Kabel und tauschen Sie es aus, wenn Sie Mängel feststellen.
8. Lösen Sie das Problem, indem Sie das iOS reparieren
https://www.tenorshare.com/products/reiboot.html ist eines dieser fähigen Programme. Es ist ein leistungsstarkes Systemreparatur-Tool, das speziell für iOS entwickelt wurde. Die Anleitung zur Behebung des Fehlers ist unten aufgeführt.
Schritt 1 Laden Sie dieses Programm herunter und installieren Sie es auf einem Computer. Starten Sie es und schließen Sie das iPhone an. Klicken Sie auf der Hauptoberfläche auf "Repair Operating System" (Betriebssystem reparieren).
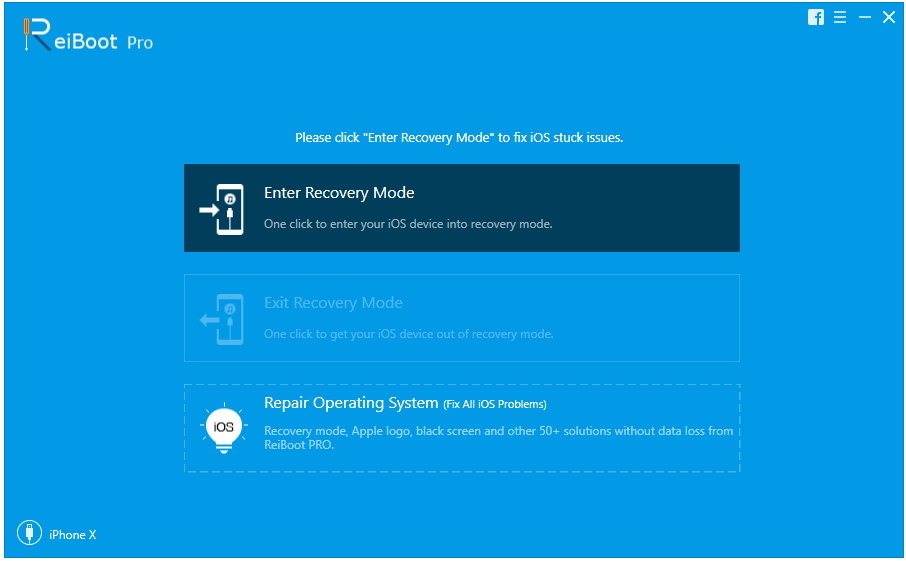
Schritt 2 Klicken Sie im folgenden Fenster auf "Start Repair", um fortzufahren.
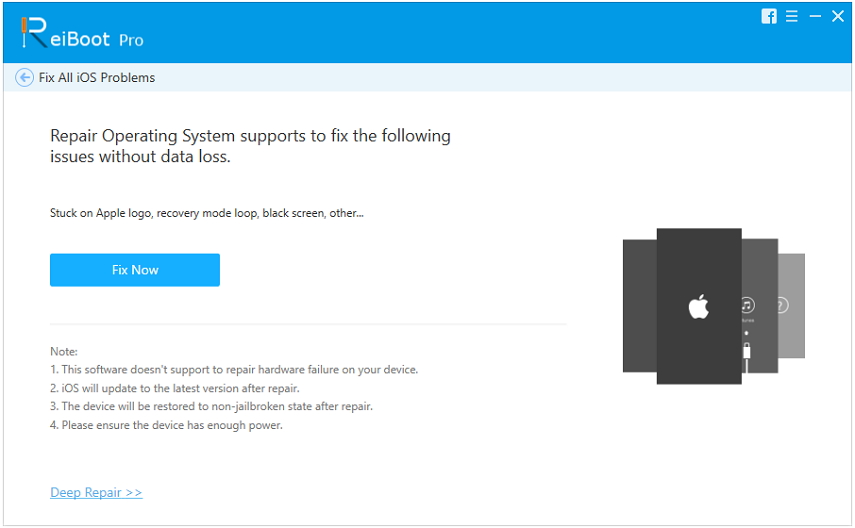
Schritt 3 Danach werden Sie aufgefordert, das Firmware-Paket für den Vorgang herunterzuladen. Wählen Sie einen Pfad und klicken Sie auf "Download".

Schritt 4 Klicken Sie auf "Start Repair" (Reparatur starten), um nach Abschluss der Firmware zu beginnen.


Dies ist der am besten geeignete und einfachste Weg, um das iOS zu reparieren, und alle iTunes-bezogenen Probleme werden auf dem Weg gelöscht.
9. Überprüfen Sie den Platz
Ein solcher Fehler kann auftreten, wenn auf Ihrem iPhone nicht genügend Speicherplatz vorhanden ist, um die gesamte Sicherungsdatei wiederherzustellen. Überprüfen Sie also den Speicherplatz und geben Sie bei Bedarf etwas frei und starten Sie dann erneut.
10. Netzwerkprobleme
Wenn es ein Problem mit dem Netzwerk gibt, können Sie dies tunbekomme so eine fehlermeldung. Wenn dies der Grund ist, müssen Sie Ihre Internetverbindung und Ihr Wi-Fi-Netzwerk überprüfen, falls Sie eines haben. Wenn sie jedoch nicht funktionieren, müssen Sie die Netzwerkeinstellungen zurücksetzen.

Bonus-Tipps: Beste kostenlose Alternative zu iTunes zum Sichern und Wiederherstellen Ihres iPhones
Das Sichern und Wiederherstellen von Daten ist sehr kompliziertVerfahren für iOS-Benutzer, aber wenn eine der wichtigsten offiziellen Apps während eines solchen Verfahrens zu reagieren beginnt, wird es für die Benutzer zu einer schrecklichen Situation. Es ist eine sehr bekannte Tatsache, dass Apple die iTunes App sehr vernachlässigt und sich nicht die Mühe gemacht hat, Updates für diese App zu veröffentlichen.
Also, im Moment ist die App im Rückstand und nichtausführen, und dann sind Sie mit den Fehlermeldungen durchsetzt. In dieser Situation besteht Ihre einzige Möglichkeit darin, eine praktikable Alternative zur App zu verwenden: https://www.tenorshare.com/products/icarefone.html. Es ist ein Programm, mit dem der Benutzer frei Backups erstellen und iOS-Dateien selektiv wiederherstellen kann. Wenn Sie weitere Informationen benötigen, befolgen Sie die nachstehenden Anweisungen.
Schritt 1 Laden Sie einfach das Programm herunter und installieren Sie es auf derDanach starten Sie den Computer. Schließen Sie dann das iPhone an den Computer an. Es wird sofort erkannt, wenn Sie auf "Diesem Computer vertrauen" tippen und dann im Hauptmenü auf "Sichern & Wiederherstellen" klicken.
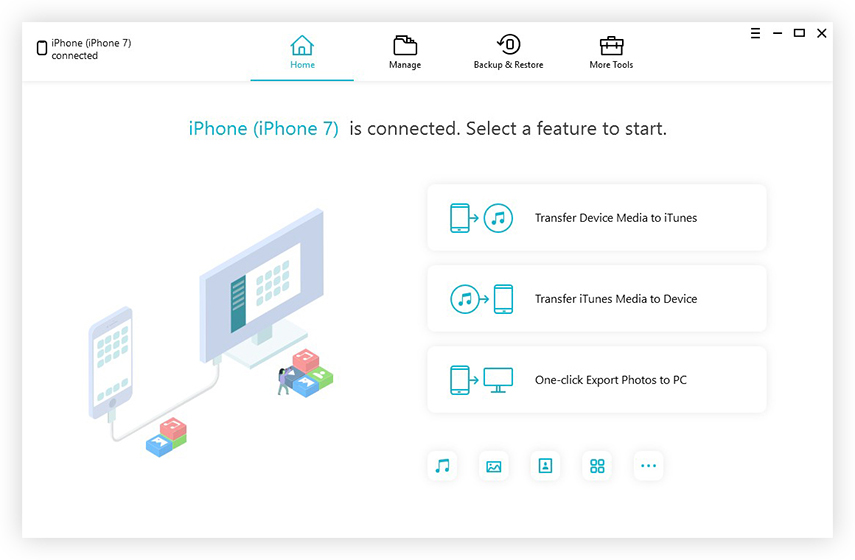
Schritt 2 Im nächsten Fenster müssen Sie die Dateien auswählen, die Sie sichern möchten. Sie können bestimmte oder alle auswählen.

Schritt 3 Klicken Sie anschließend auf die Schaltfläche "Backup", um den Vorgang zu starten.

Sie haben Ihr iPhone erfolgreich gesichert. Die Sicherungsdateien, die auf Ihrem Computer an einem bestimmten Ort gespeichert sind.
Wenn Sie jedoch die Sicherung wiederherstellen müssen, ist die Vorgehensweise etwas anders. Es ist wie folgt (es wird für die Wiederherstellung bezahlt);
Schritt 1 Schließen Sie das iPhone an und starten Sie das Programm. Wählen Sie "Backup & Restore" aus der Hauptoberfläche. Klicken Sie anschließend auf "Vorherige Sicherungsdateien anzeigen oder wiederherstellen". Alle verfügbaren Sicherungsdateien werden auf dem Bildschirm angezeigt.
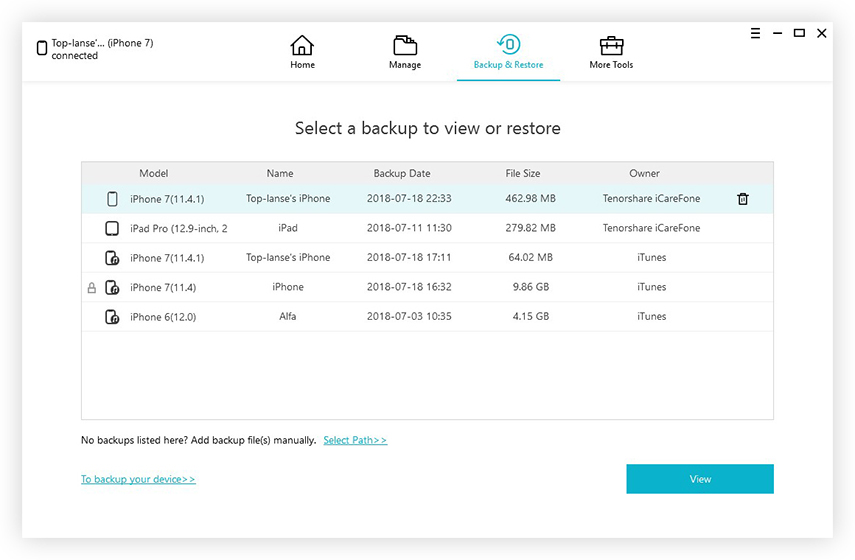
Schritt 2 Wählen Sie nun eine Sicherungsdatei aus. Es wird gescannt und Sie erhalten eine Vorschau. Wenn es passwortgeschützt ist, müssen Sie das Passwort eingeben oder https://www.tenorshare.com/products/iphone-backup-unlocker.html versuchen.
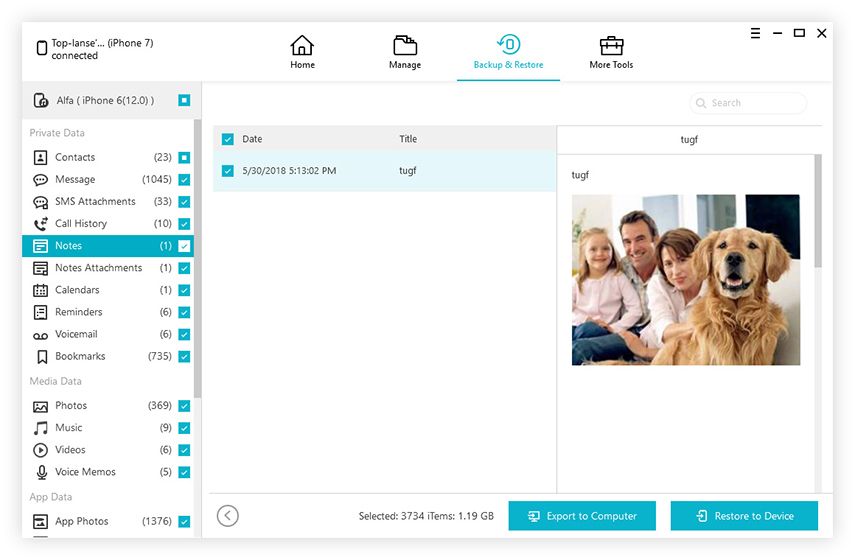
Schritt 3 Nachdem Sie die Dateien in der Vorschau ausgewählt haben, können Sie "Auf Computer exportieren" oder "Auf Gerät wiederherstellen" auswählen, um diese Dateien wiederherzustellen.

Es ist auch sehr einfach, die Dateien ohne die iTunes-App wiederherzustellen. Sie erhalten sogar die Option zur selektiven Wiederherstellung.
Fazit
Übrigens, iTunes konnte das iPhone nicht wiederherstellen, da die Verbindung zum iPhone unterbrochen wurde Nachricht kann während der Sicherung oder Wiederherstellung von auftretenDateien über iTunes. Wenn Sie jedoch https://www.tenorshare.com/products/icarefone.html verwenden, um die Verwendung von iTunes zu unterbinden und dieses Programm zum Sichern und Wiederherstellen der Dateien zu verwenden, können Sie auch mehrere Korrekturen ausführen. Sehr empfehlenswerte Software!

![[Gelöst] iTunes kann das iPhone nicht sichern, da die Verbindung zum iPhone unterbrochen wurde](/images/itunes-tips/solved-itunes-cannot-backup-the-iphone-because-the-iphone-disconnected-error.jpg)

![[Gelöst] iTunes Library-Dateien können nicht gespeichert werden](/images/itunes-tips/solved-itunes-library-files-cannot-be-saved.jpg)

![[Gelöst] Unbekannter iTunes-Fehler 0xE beim Herstellen einer Verbindung zum iPhone](/images/itunes-tips/solved-itunes-unknown-error-0xe-when-connect-to-iphone.jpg)

![[Gelöst] iOS 12 Won](/images/ios-12/solved-ios-12-wont-install-error-on-iphoneipad.jpg)

