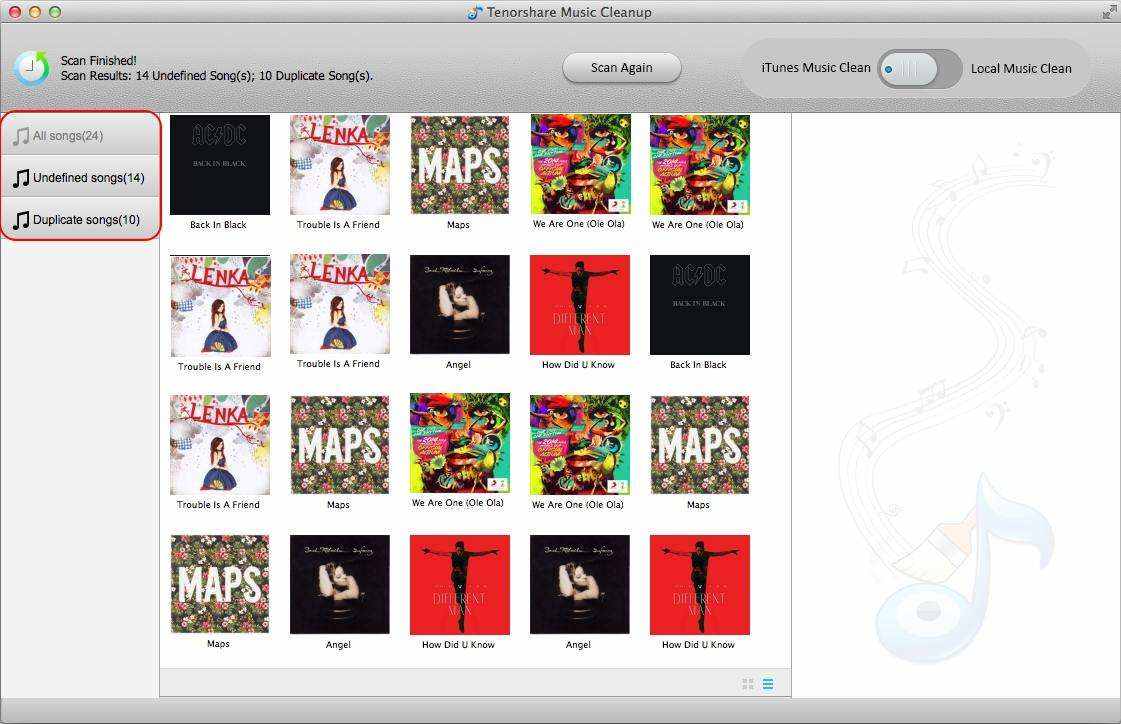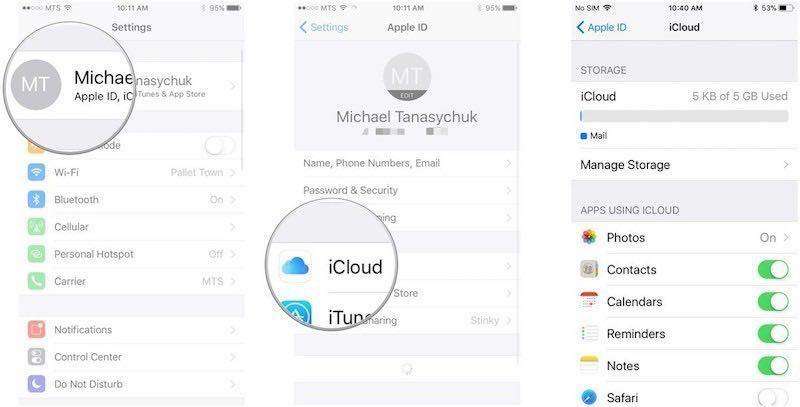So löschen Sie die iTunes-Mediathek und erstellen sie neu
Ihre Wiedergabeliste in iTunes ist so ein Durcheinander. Einige Ihrer Titel sind nicht mehr vorhanden oder haben Duplikate. Vielleicht befinden sich einige der gewünschten Titel noch in Ihrer iTunes-Mediathek. In diesem Fall möchten Sie sie löschen iTunes Bibliothek und dann Bauen Sie die Bibliothek neu auf von Grund auf neu. Gut! Das ist eine gute Idee. Und wir werden dasselbe in diesem Artikel teilen. Wenn Sie also keine Ahnung haben, wie Sie die iTunes-Mediathek löschen und von vorne beginnen können, lesen Sie einfach diesen Beitrag und erhalten Sie Ihre Antworten.
- So löschen Sie die iTunes-Mediathek und beginnen von vorne
- So erstellen Sie die iTunes-Mediathek neu
- Ultimatives Tool, um alle iTunes-Fehler zu beheben
So löschen Sie die iTunes-Mediathek und beginnen von vorne
Wie in der Überschrift angegeben, können Sie in diesem AbschnittInformationen zum Löschen Ihrer iTunes-Mediathek auf Windows- und Mac-Computern. Jetzt werden Sie sich also nicht mehr wundern, wie ich meine iTunes-Mediathek lösche und von vorne anfange. Gehen Sie einfach nicht weiter, um zu lernen, sondern scrollen Sie nach unten, und Sie erhalten, was Sie wollen.
Unter Windows
Öffnen Sie auf Ihrem Windows-Computer den Windows Explorer. Klicken Sie nun auf den Ordner "Musik".

Gehen Sie jetzt in den Ordner "iTunes" und Sie werden zwei Dateien finden, d. H. "ITunes Library .itl" und "iTunes Music Library .xml".
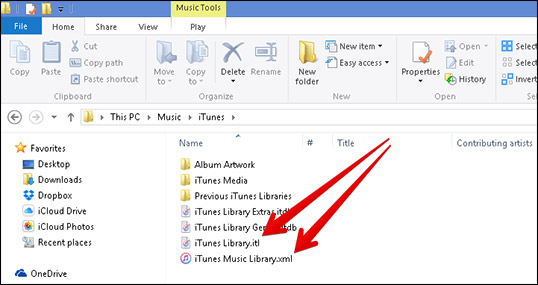
Entfernen Sie nun die beiden Dateien aus diesem iTunes-Ordner. So löschen Sie die iTunes-Mediathek und beginnen von vorne
Auf dem Mac
Beenden Sie zunächst iTunes auf Ihrem Computer und klicken Sie dann auf das Menü "Finder", um es zu öffnen.
Wählen Sie nun das Menü "Gehe zu" und klicken Sie in den angezeigten Optionen auf "Startseite".
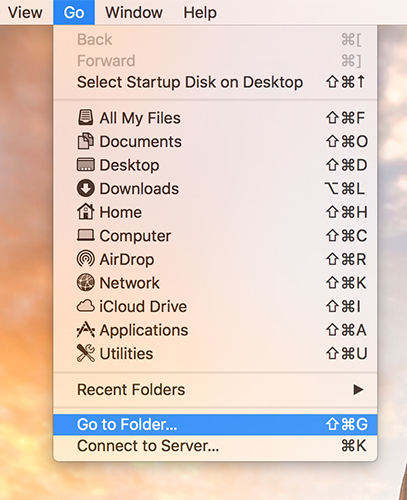
Klicke auf "Musik" und wähle dann "iTunes", um den Ordner zu öffnen.
Dieselben Dateien fallen auf, d. H. "ITunes Library .itl" und "iTunes Music Library .xml". Löschen Sie jetzt beide Dateien, um die iTunes-Mediathek zu löschen und von vorne zu beginnen.
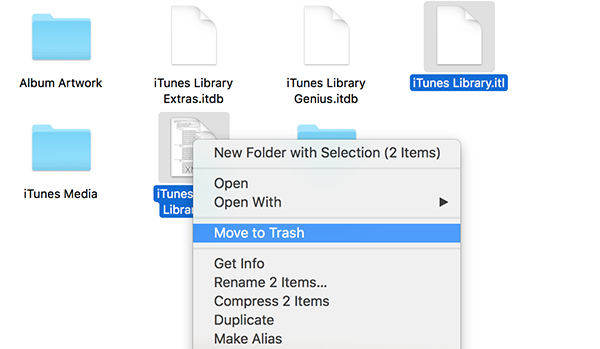
So erstellen Sie die iTunes-Mediathek neu
Nachdem Sie gelernt haben, wie Sie die iTunes-Mediathek löschen, lassen SieJetzt lernen wir, wie Sie die iTunes-Mediathek von Grund auf neu erstellen können. Wir stellen Ihnen zwei verschiedene Möglichkeiten zur Verfügung, wie Sie diese Methode ausführen können. Beginnen wir ohne weiteres.
Way1: Einfachster Weg - Tenorshare iCareFone
Eine der einfachsten Möglichkeiten, sich ein Bild zu machenWenn Sie wissen möchten, wie Sie die iTunes-Mediathek neu erstellen, nutzen Sie Tenorshare iCareFone. Es ist die am besten ausgebildete Software auf dem Markt, die als ultimativer iOS-Datenmanager fungiert.
Mit Hilfe von iCareFone kann man das bekommenNutzen Sie die Übertragung von Daten zwischen iOS-Gerät und Computer, ohne iTunes zu benötigen. Sie können Ihre Dateien auch problemlos über Tenorshare iCareFone in iTunes importieren. Sie können all diese Aufgaben sicher ausführen und Ihre Dateien auf einfache Weise zwischen Ihrem iOS-Gerät und dem PC kopieren. Darüber hinaus ist es vollständig kompatibel mit Mac und Windows-Computern. Außerdem kann es den Benutzern helfen, wenn sie mit häufig auftretenden iOS-Problemen konfrontiert sind. Mit dem Tool können sie alle Probleme auf einfache Weise beheben. Lassen Sie uns nun den Leitfaden zum Neuaufbau der iTunes-Bibliothek auf Mac oder Windows verstehen
Schritt 1 - Führen Sie iCareFone aus und verbinden Sie Ihr iOS-Gerät mit dem PC. Klicken Sie auf der Hauptoberfläche auf "Dateimanager".

Schritt 2 - Wählen Sie "Musik" aus der Liste der Dateitypen und Ihre Musikliste wird auf dem Bildschirm angezeigt.
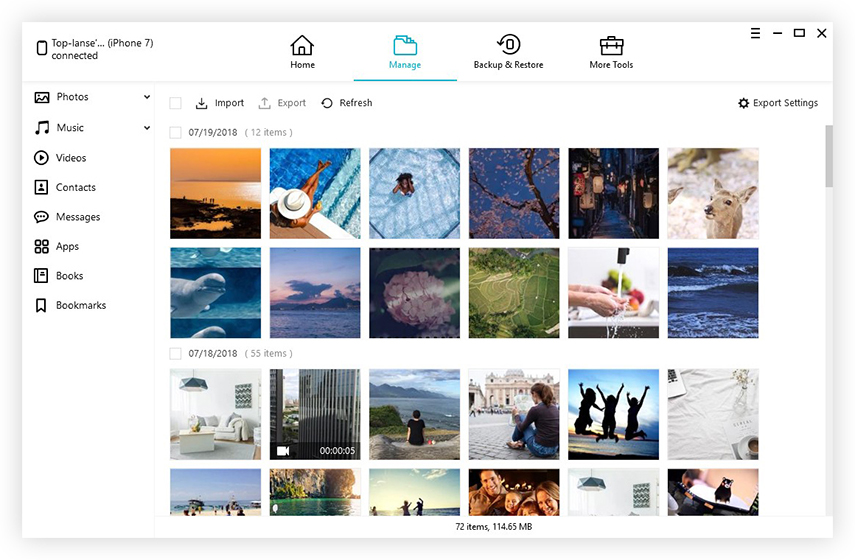
Schritt 3 - Wählen Sie die gewünschte Musik aus und klicken Sie auf "Exportieren". Wählen Sie nun den Zielordner, d. H. Den iTunes-Ordner, und speichern Sie ihn.

Methode 2: Erstellen Sie die iTunes-Mediathek mit XML neu
Um die iTunes-Mediathek mithilfe einer iTunes-XML-Datei neu zu erstellen, müssen Sie die angegebenen Schritte sorgfältig ausführen. Also, hier ist was Sie tun müssen.
Suchen Sie zuerst Ihren iTunes-Ordner auf Ihrem Mac / WinPC. Unter Mac finden Sie es direkt in dem Musikordner, der in Ihrem Home - Fodler verfügbar ist (der Ordner mit Ihrem Namen und dem Haussymbol). Unter Windows (08.07.10) finden Sie ihn unter "Mein" Ordner "Musik" unter: C: Benutzer [Ihr Benutzername] Eigene Musik.

Löschen Sie nun die bereits vorhandene iTunes Library-Datei (.xml und .itl).
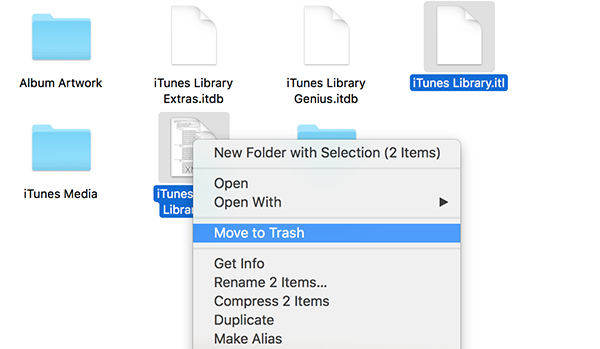
Starten Sie anschließend die iTunes-Anwendung und tippen Sie auf"Datei", gefolgt von "Bibliothek", dann "Wiedergabeliste importieren". Sie müssen dann die Datei iTunes Music Library.xml oder iTunes Library.xml suchen, mit der Sie die iTunes-Mediathek neu erstellen möchten.

Warten Sie eine Weile, iTunes analysiert die XML-Datei und erstellt anschließend Ihre iTunes-Mediathek neu.
Ultimatives Tool, um alle iTunes-Fehler zu beheben
Während der Arbeit mit iTunes ist dies sehr gut möglicheinige häufige Fehler in Bezug auf iTunes auftreten. Zum Beispiel installieren iTunes Fehler wie Fehler 7, 193, 1305 oder iTunes-Synchronisierungsfehler wie Fehler -54, -69 oder 8003. Nun! Sie können solche Fehler nicht stoppen, aber sie können mit einem professionellen Tool behoben werden. Wir möchten Tenorshare TunesCare für solche Probleme vorstellen. Dieses Tool wird dringend empfohlen, da es alle wichtigen iTunes-Fehler behebt, die iTunes-Leistung steigert und kompatibel ist mit iTunes 12.7.

Fazit
Zum Abschluss des Themas hoffen wir, dass Sie es jetzt habenhabe gelernt, wie man iTunes-Mediathek gut löscht und wiederherstellt. Wir haben einfache Möglichkeiten zur Verfügung gestellt, um die Aufgabe zu erfüllen. Jetzt können Sie die iTunes-Mediathek jederzeit neu erstellen oder löschen. Wir möchten Ihnen jedoch die Verwendung empfehlen Tenorshare iCareFone für den Wiederaufbau Zweck für seine Zuverlässigkeit. Das Tool hilft Ihnen nicht nur beim Wiederaufbau Ihrer Bibliothek, sondern kümmert sich auch vollständig um die Sicherheit. Außerdem, TunesCare wird auch Ihr Retter sein, wenn Sie mit einem der iTunes-Fehler stecken. Bitte teilen Sie Ihre Gedanken oder Fragen, wenn Sie haben. Vielen Dank!