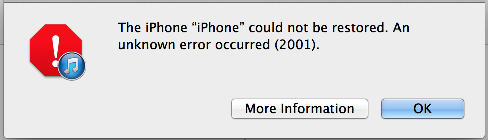ITunes Fehler 17 beim Wiederherstellen oder Aktualisieren von iPhone / iPad beheben
"Jedes Mal, wenn ich versuche, mein iPhone wiederherzustellen oder zu aktualisieren6s in iTunes (unter Windows 10) Ich erhalte die Meldung "Das iPhone kann nicht aktualisiert werden. Es ist ein unbekannter Fehler aufgetreten (17)", und mein iPhone bleibt im Wiederherstellungsmodus hängen.
-Apple Discussions
Der Fehler 17 wird normalerweise angezeigt, wenn Sie es versuchenzum Aktualisieren oder Wiederherstellen eines iOS-Geräts über iTunes. Zum Beispiel ist iOS 10 jetzt für die Öffentlichkeit verfügbar, und Sie versuchen, ein Upgrade von iOS 9.3.4 auf iOS 10 durchzuführen. Dann könnte dieses Problem auftreten. Wie iTunes Fehler 17 zu beheben? In ähnlicher Weise gibt es mit Fehler 4005 und Fehler 13014 einige Problemumgehungen, um diese Fehlermeldung zu beheben.

1.Fix iTunes Error 17 mit Free Tenorshare TunesCare
iTunes bringt immer viele Probleme mit sich, ein ProfiWerkzeug ist notwendig, um zu helfen. Testen Sie Tenorshare TunesCare, eine Expertensoftware zur Behebung aller Arten von iTunes-Fehlern beim Wiederherstellen oder Aktualisieren. Darüber hinaus hilft es auch, verschiedene iTunes-Synchronisierungsprobleme zu beheben. Laden Sie dieses vielseitige Tool kostenlos herunter und befolgen Sie die Schritte, um den iTunes-Fehler 17 vollständig zu beheben.
Schritt 1: Laden Sie Tenorshare TunesCare herunter und klicken Sie auf "Alle iTunes-Probleme beheben", um iTunes auf dem Computer zu reparieren.

Schritt 2: Wenn Ihr iPhone nicht normal funktioniert, wird die folgende Benutzeroberfläche angezeigt. Klicken Sie auf "iTunes reparieren", um iTunes-Laufwerke zur Reparatur herunterzuladen.

Schritt 3: Nach dem Herunterladen repariert Tenorshare TunesCare automatisch iTunes. Der Reparaturvorgang dauert weniger als 2 Minuten. Nach Abschluss der Reparatur wird iTunes automatisch neu gestartet und der Fehler 17 sollte nun verschwinden.

2.Überprüfen Sie Ihre Internetverbindung
Eine der häufigsten Fehlerursachen 17 istiTunes stellt keine Verbindung her und lädt die IPSW-Datei nicht vom Apple-Server herunter. Wenn Sie Wi-Fi verwenden, stellen Sie sicher, dass es stabil ist. Der einfachste Weg, um zu überprüfen, ob der Computer mit dem Internet verbunden ist, ist das Öffnen eines Webbrowsers und Aufrufen einer Website.
3.Überprüfen Sie Firewalls, Proxies und Anti-Virus
Wenn Sie die Firewall aktivieren und ein Antivirenprogramm ausführenAuf Ihrem Computer verhindern diese Programme oder Dienste möglicherweise, dass iTunes eine Verbindung zum Apple-Server herstellt. Wir empfehlen, die Firewall, die Proxys, VPNs oder die Antivirensoftware des Computers vorübergehend zu deaktivieren und Ihr iPhone in iTunes wiederherzustellen oder erneut zu aktualisieren.
4.Nach oben zur neuesten iTunes-Version
Wenn Sie eine ältere Version von iTunes verwenden,Bitte aktualisieren Sie es auf die neueste Version. Sie können Updates in iTunes überprüfen und die entsprechenden Schritte ausführen oder auf der iTunes-Download-Seite von Apple direkt die neueste Version herunterladen.
5. Bearbeiten der "hosts" -Datei
Nach Ansicht vieler Benutzer, die den unbekannten Fehler 17 erhalten und das iPhone im Wiederherstellungsmodus hängen bleibt, ist das Bearbeiten der Hosts-Datei die endgültige Lösung, um diese lästige iTunes-Fehlermeldung zu beseitigen.
Unter Mac OS X
Schritt 1. Öffnen Finder > Gehen > Gehe zum Ordner.
Schritt 2. Typ /usw und klicken Sie auf die Schaltfläche Los.
Schritt 3. Suchen Sie die Datei mit dem Namen Gastgeber, kopieren Sie diese Datei und fügen Sie sie auf dem Desktop ein.
Schritt 4. Öffnen Sie die Datei auf dem Desktop, suchen Sie die Zeilen mit apple.com und löschen Sie alle Zeilen mit apple.com.apple.com. Speichern Sie die Datei, nachdem Sie alle Zeilen mit .apple.com gelöscht haben.
Schritt 5. Suchen Sie den Ordner etc erneut, kopieren Sie die geänderte Datei und fügen Sie sie hier auf dem Desktop ein. Wenn Sie dazu aufgefordert werden, wählen Sie "Ersetzen", um die ursprüngliche Hostdatei zu überschreiben.
Schritt 6. Starten Sie Ihren Mac neu und versuchen Sie erneut, ihn in iTunes wiederherzustellen und zu aktualisieren.
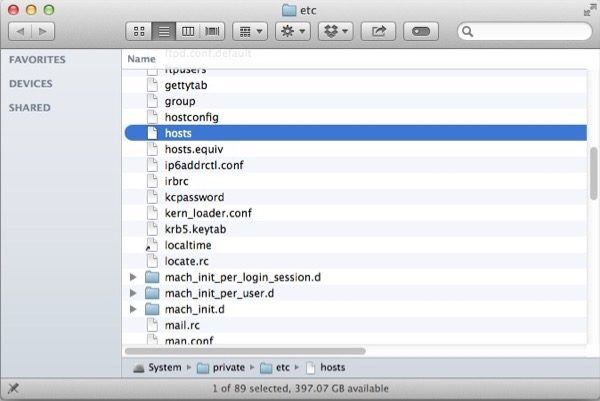
Unter Windows 10 / 8.1 / 8/7 / XP / Vista
Schritt 1. Suchen Sie C: WindowsSystem32drivesetc
Schritt 2. Suchen Sie die Datei mit dem Namen Gastgeber und öffnen Sie die Datei als Administrator.
Schritt 3. Suchen und löschen Sie die vorhandenen Zeilen .apple.com und speichern Sie es dann.
Schritt 4. Starten Sie Ihren PC neu und versuchen Sie es erneut.

6. Ultimative Methode - Tenorshare ReiBoot
Oben sind die funktionsfähigen iTunes Fehler 17 Lösungen. Wenn sich Ihr iPhone / iPad nach Erhalt dieser Fehlermeldung im Wiederherstellungsmodus befindet, können Sie mit Tenorshare ReiBoot den Wiederherstellungsmodus beenden, ohne Daten zu verlieren.
Schließen Sie Ihr feststeckendes Gerät an einen Computer mit USB anTenorshare ReiBoot erkennt es im Wiederherstellungsmodus und Sie können auf "Wiederherstellungsmodus beenden" klicken, um das iOS-Gerät sofort aus dem Wiederherstellungsmodus zu entfernen. Der gesamte Vorgang dauert 10-20 Sekunden. Das iDevice fährt normal hoch.
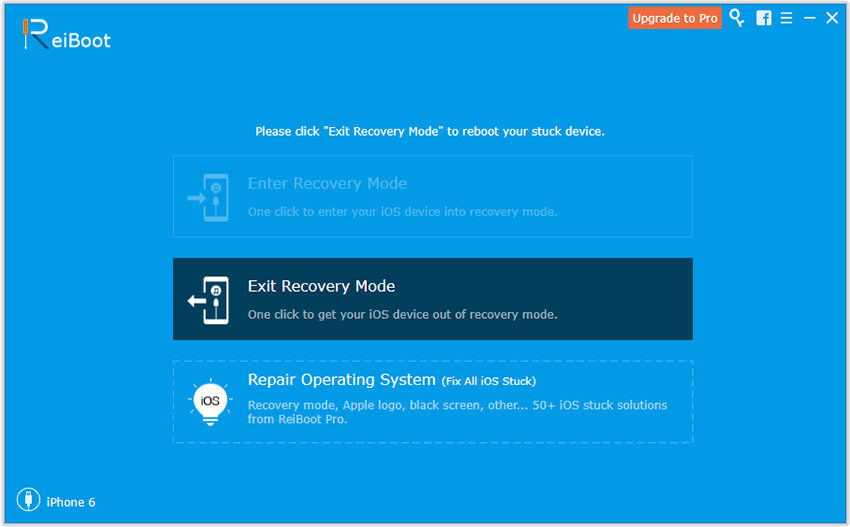
Ich bin der Meinung, dass Sie die iTunes-bezogenen Probleme gelöst haben müssen, Ihnen ist auch klar, dass die Methode eins der beste Weg für Sie ist. Tenorshare TunesCare kann alle iTunes Synchronisierungsprobleme und alle mit iTunes verbundenen Probleme lösen.