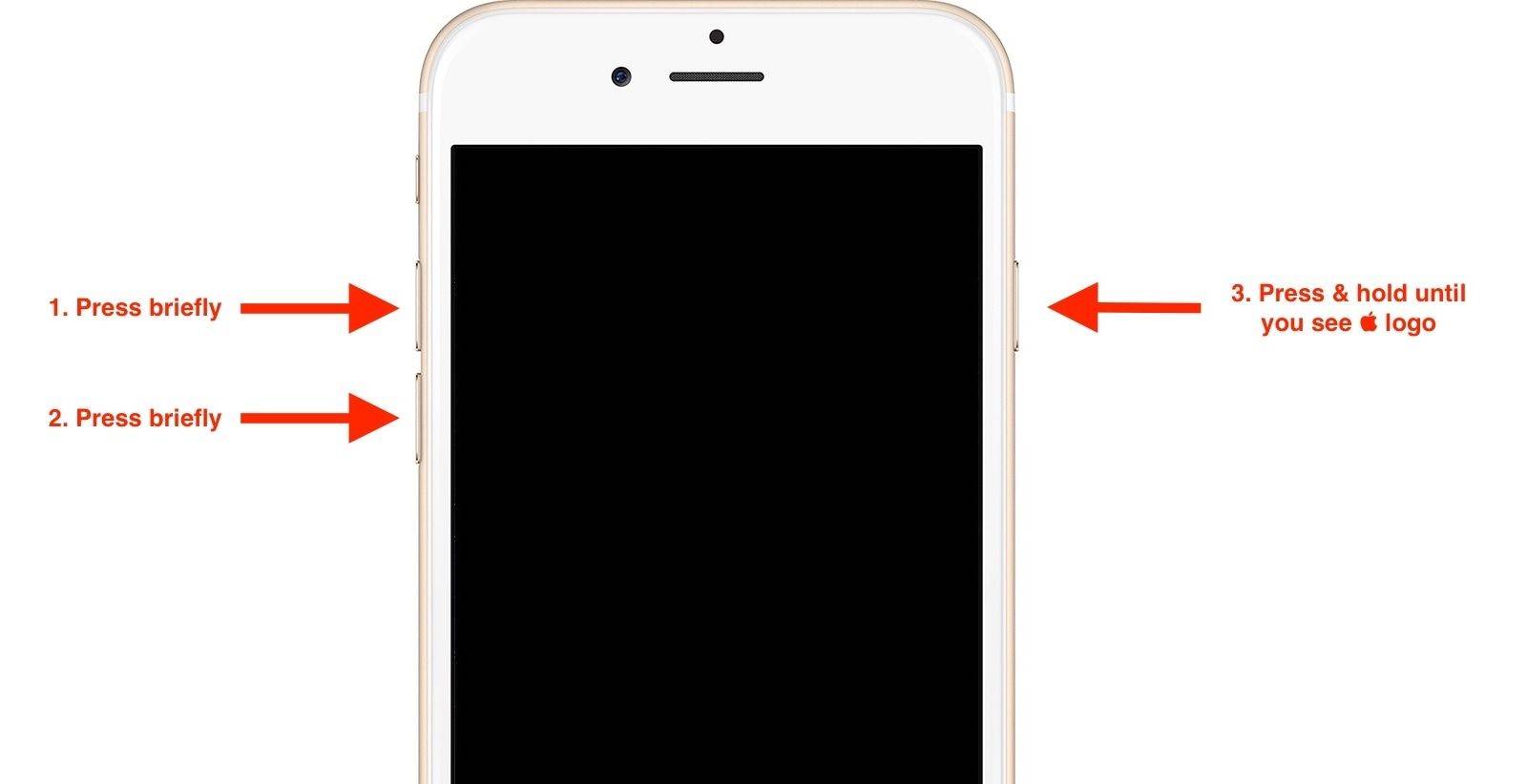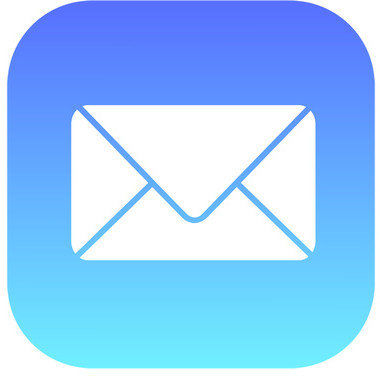So beheben Sie das Problem, dass iPhone / iPad-Apps in iTunes nicht angezeigt werden
Wenn Sie Apps auf Ihr iPhone oder iPad herunterladen und Ihr Gerät an Ihren Computer anschließen, werden die von Ihnen auf Ihr Gerät heruntergeladenen Apps in iTunes manchmal nicht angezeigt.
Du sollst alle Apps sehen, die es gibtinstalliert auf deinem iPhone oder iPad in iTunes, aber manchmal passiert das einfach nicht. Wenn du in eine solche Situation gerätst, können wir deinen Schmerz verstehen, da du wirklich nichts gegen die auf deinem Gerät installierten Apps von iTunes unternehmen kannst.
Es gibt einige Problemumgehungen, mit denen Sie das Problem beheben und alle Apps Ihres iPhones und iPads in iTunes auf Ihrem Computer anzeigen können.
Hier sind einige dieser Korrekturen für Sie:
Methode 1: Übertragen Sie Einkäufe in iTunes
Sie können auch Einkäufe in iTunes übertragen, damit alle Ihre Apps synchronisiert werden und sowohl auf Ihrem Gerät als auch in der iTunes-App verfügbar sind.
Hier ist, wie das geht:
1.Starten Sie die iTunes App auf Ihrem Computer. Wenn Sie unter Windows arbeiten, doppelklicken Sie auf das iTunes-App-Symbol auf Ihrem Desktop. Die App wird gestartet. Wenn Sie einen Mac haben, klicken Sie im Dock auf Launchpad und suchen und klicken Sie auf iTunes und die App wird geöffnet.
2. Schließen Sie Ihr Gerät - iPhone oder iPad - mit einem geeigneten Kabel an Ihren Computer an.
3. Konzentrieren Sie sich wieder auf iTunes. Klicke auf das Aussicht Menü in der iTunes App und wählen Sie Seitenleiste anzeigen. Es wird die Seitenleiste in der iTunes-App angezeigt, die auf der linken Seite der App angezeigt wird.

4. Wenn die Seitenleiste angezeigt wird, suchen Sie das Gerät, mit dem Sie das Problem mit der App-Synchronisierung haben. Wenn Sie dies gefunden haben, klicken Sie mit der rechten Maustaste auf den Gerätenamen und wählen Sie die Option aus, die besagt Einkäufe übertragen.

Mit der Option zum Übertragen von Einkäufen sollten alle übertragen werdenvon den Einkäufen und Downloads, die Sie auf Ihrem Gerät getätigt haben, auf die iTunes-App auf Ihrem Computer übertragen. Auf diese Weise werden sowohl Ihr Gerät als auch die App synchronisiert und alle Apps darin gespeichert.
Dies war eine der Möglichkeiten, um das Problem für Ihr Gerät zu beheben. Wenn das bei Ihnen nicht funktioniert hat, können Sie die folgende Methode ausprobieren:
Methode 2: Abmelden und erneutes Anmelden beim Apple-Konto
Manchmal kann das Problem behoben werden, indem Sie sich einfach von Ihrem Konto abmelden und dann erneut anmelden. Hier ist, wie das geht:
1. Tippen Sie auf die Appstore Das Symbol auf dem Startbildschirm Ihres Geräts und der App Store werden gestartet.
2. Wenn der App Store startet, klicken Sie auf Empfohlen Tab im unteren Bereich. Es sollte die erste Registerkarte in der Registerkartenliste am unteren Bildschirmrand sein.

3. Scrollen Sie auf der Registerkarte "Empfohlen" nach unten, bis Ihre Apple ID angezeigt wird. Tippen Sie auf Ihre Apple ID, um die verfügbaren Optionen anzuzeigen.

4. Wenn die Optionen auf Ihrem Bildschirm angezeigt werden, tippen Sie auf die Option mit der Aufschrift Ausloggen. Sie werden von Ihrem Apple-Konto abgemeldet.
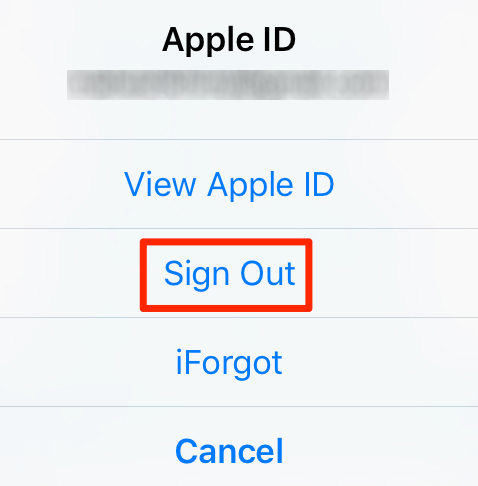
5. Melden Sie sich dann wieder in Ihrem Konto an und Sie sollten einsatzbereit sein. Die obige Lösung hätte das Problem für Sie lösen müssen, wenn es auf das Konto-Problem zurückzuführen war.
Methode 3: Wiederherstellungsmodus Stellen Sie das Gerät wieder her
Wenn beide oben genannten Methoden nicht funktioniertenSie können dann Ihr Gerät mit iTunes wiederherstellen. Es ist etwas, was Sie tun müssen, wenn Sie keinen Ausweg aus dem Problem auf Ihrem Gerät finden können. Denken Sie daran, ein neues Backup des iOS-Geräts zu erstellen, entweder in iTunes oder in iCloud.
1. Rufen Sie die kostenlose iPhone-Wiederherstellungssoftware ReiBoot auf und laden Sie die Tenorshare iCareFone-App auf Ihren Computer herunter und installieren Sie sie.
2. Schließen Sie Ihr Gerät mit einem kompatiblen Kabel an Ihren Computer an. Starten Sie die App und versetzen Sie Ihr Gerät mit nur einem Klick in den Wiederherstellungsmodus.
3. Wenn Ihr Gerät in den Wiederherstellungsmodus wechselt, führen Sie iTunes aus und folgen Sie der Aufforderung von iTunes, um die Werkseinstellungen Ihres Geräts wiederherzustellen.
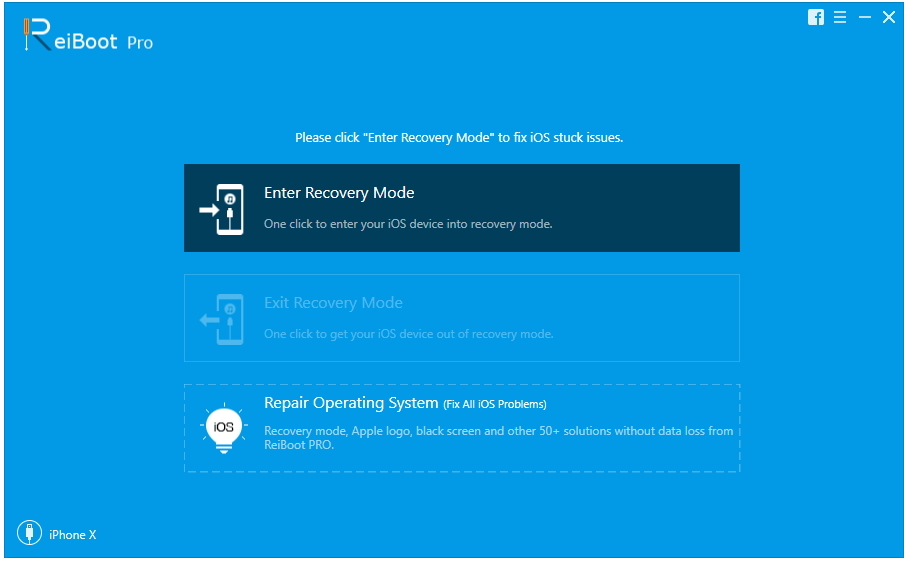
Naja, wie wir "erklärt" haben, funktioniert die iPhone-App nichtDas Erscheinen in iTunes kann entweder durch iTunes-Probleme oder durch iPhone-Probleme verursacht werden. Ich hoffe, dass die oben aufgeführten Methoden Ihnen dabei helfen können, iPhone-Apps zu reparieren, die in iTunes nicht erfolgreich angezeigt werden. Wenn Sie andere Probleme haben, z. B. wenn das iPhone deaktiviert ist, das iPhone nicht wiederhergestellt werden kann, das iPhone im Wiederherstellungsmodus stecken bleibt usw., kontaktieren Sie uns bitte und wir helfen Ihnen weiter.