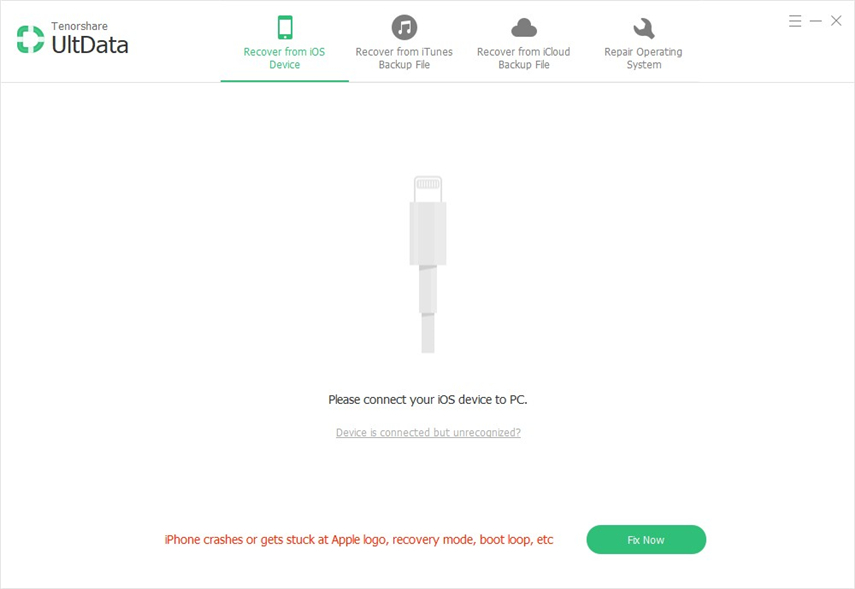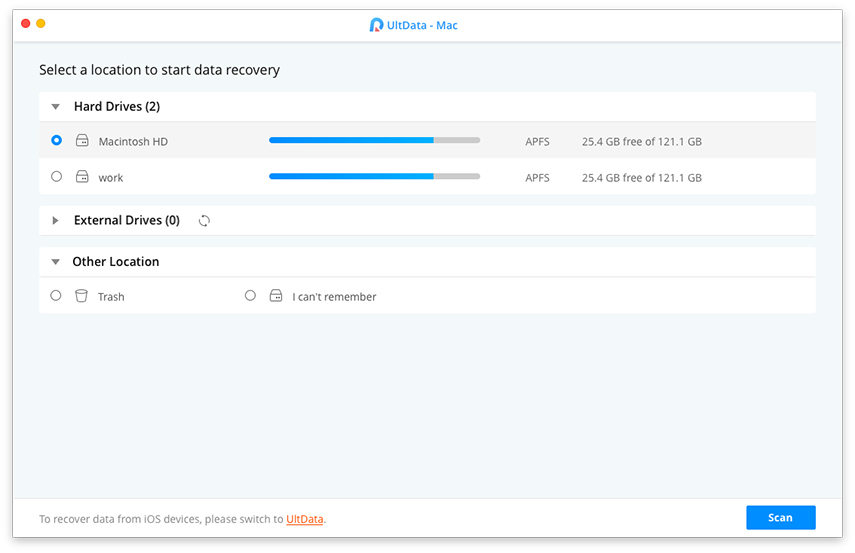Eine ausführliche Anleitung zur Wiederherstellung einer gelöschten, verlorenen iTunes-Sicherungsdatei
iTunes Backup ist wirklich ein Lebensretter, wenn es nützlich istDaten, wie Fotos, Kontakte auf iOS-Geräten, gehen verloren. Das Problem ist jedoch, dass möglicherweise auch ein iTunes-Backup fehlt. Manchmal löschen wir iTunes-Backups absichtlich, um Speicherplatz auf der Festplatte zu sparen, aber später finden wir einige wichtige Dateien in dem gelöschten Backup, die dringend benötigt werden. Oder Sie haben Ihr iTunes-Backup zufällig verloren.
Glücklicherweise löscht das Betriebssystem nicht die genauen Dateien, sondern die Dateiverweise. Mit bestimmten iPhone-Datenrettungsprogrammen können Sie schnell und einfach gelöschte iTunes Backup-Daten wiederherstellen.
Detaillierte Schritte zum Wiederherstellen einer gelöschten / verlorenen iTunes-Sicherungsdatei
Laden Sie zunächst Tenorshare herunter und installieren Sie esiPhone Datenwiederherstellung auf Ihrem PC (Windows 10 / 8.1 / 8 / 7XP / Vista). Mac-Benutzer wechseln zu iPhone Data Recovery für Mac (Mac OS X 10.11 EI Capitan, 10.10 Yosemite, 10.9 Mavericks, 10.8, 10.7, 10.6, 10.5). Führen Sie dann die folgenden Schritte aus, um Abrufen verlorener / gelöschter iTunes-Sicherungsdateien.
- Schritt 1: Starten Sie das Programm und wählen Sie "Daten aus iTunes Backup wiederherstellen". Anschließend listet das Programm alle iTunes-Backups auf, die noch nicht gelöscht wurden. Klicken Sie auf "Wiederherstellen gelöschter iTunes-Backups".

- Schritt 2: Klicken Sie auf "Start Scan", um die Festplatten zu scannen. In der Regel ist Festplatte C unsere erste Wahl, da iTunes-Sicherungsdateien standardmäßig auf Festplatte C gespeichert werden.
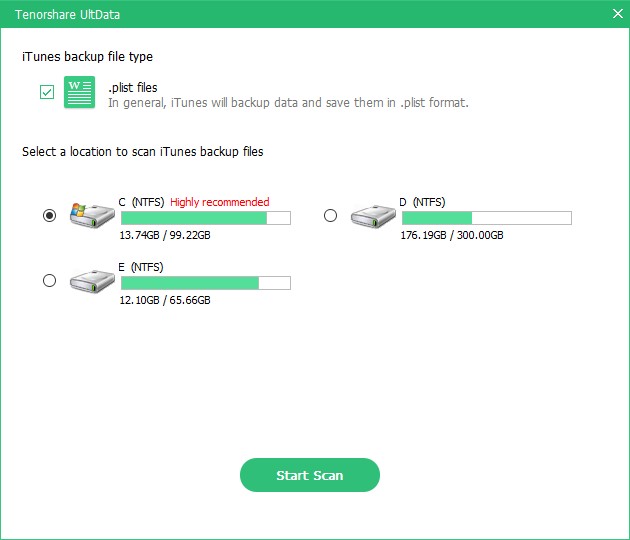
- Schritt 3: Wählen Sie die Sicherungsdatei aus, die Sie wiederherstellen möchten, und wählen Sie "Wiederherstellen".

Nach Abschluss der drei Schritte befindet sich die wiederhergestellte Sicherungsdatei in der Liste der Sicherungsdateien. Sie können es jederzeit verwenden, um Fotos, Nachrichten und Kontakte auf Ihr iPhone zu übertragen.
Bonus: So sichern Sie Ihr iPhone, iPad und Ihren iPod zu 100% sicher in iTunes?
iTunes Backup-Dokumente sind die beste Wahl fürSie, wenn Sie häufig den Computer verwenden, auf dem sich Ihr iTunes-Backup befindet, oder wenn Sie kein iCloud-Konto haben oder wenn Sie iCloud seit dem Vorfall von Leaking Nude Celebrity Photos nicht mehr verwenden möchten.
Und um Ihr iTunes-Backup zu 100% zu sichernNun gut, wir empfehlen Ihnen, Ihr iTunes-Backup mit einem Passwort zu schützen, indem Sie auf der Registerkarte "Übersicht" die Option "iPhone-Backup verschlüsseln" auswählen. Wenn die Sicherung verschlüsselt ist, müssen Sie das Kennwort eingeben, wenn Sie die Sicherung wiederherstellen möchten.
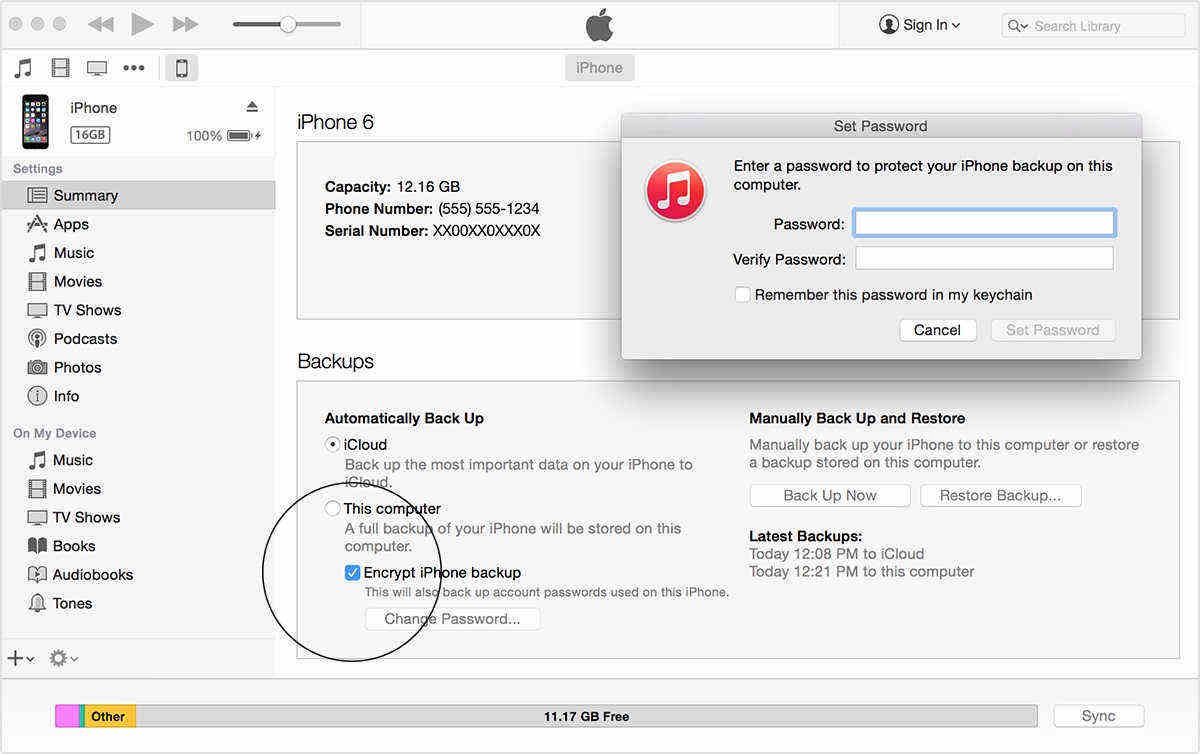
Vergessen Sie das Kennwort, und lesen Sie weiter, um zu erfahren, wie Sie das iTunes-Sicherungskennwort wiederherstellen oder entfernen.