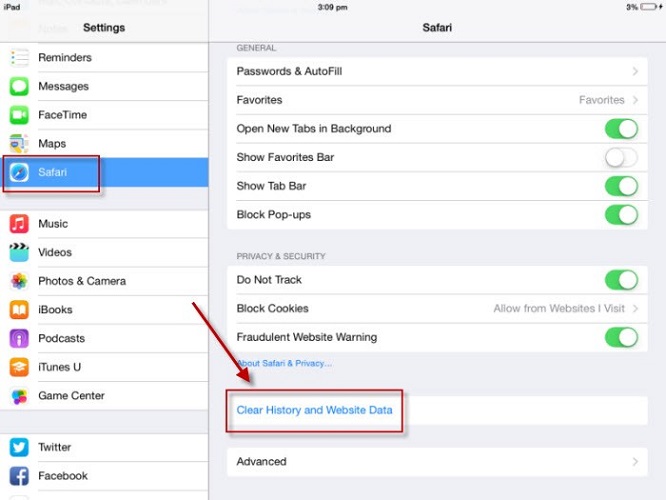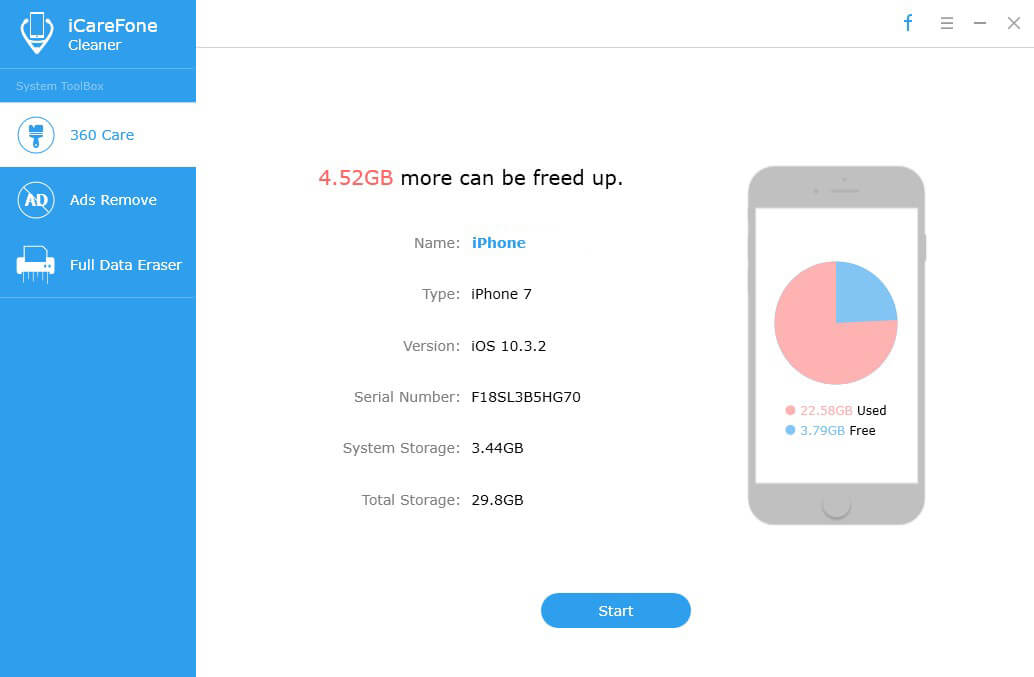Come cancellare / eliminare cache e cookie in Windows 10 / 8.1 / 8/7
La cache del browser memorizza gli elementi della pagina Webil browser pensa che sarà necessario di nuovo. I cookie sono i piccoli file che i siti Web lasciano nel tuo browser con informazioni come le preferenze del sito e lo stato di accesso.
La cache e i cookie possono far ricordare ai siti il tuopreferenze e velocizzare il caricamento della pagina di un sito alla successiva visita della stessa pagina. Tuttavia, occupano anche spazio su disco e mettono a rischio la tua privacy. Quindi dovrai eliminare periodicamente cache e cookie per ulteriori problemi di spazio e privacy.
Questo articolo spiega come cancellare cache di memoria e buffer per i browser Internet più comuni, inclusi IE, Google Chrome, Firefox e Microsoft Edge su Windows 10, 8.1, 8, 7.
- Parte 1. Cancella cache e cookie del browser in IE 11, 10, 9 - Windows 10 / 8.1 / 8/7
- Parte 2. Elimina cache e cookie del browser in Google Chrome - Windows 10 / 8.1 / 8/7
- Parte 3. Rimuovere cache e cookie in Firefox - Windows 10 / 8.1 / 8/7
- Parte 4. Sbarazzarsi di cache e cookie in Microsoft Edge - Windows 10
- Parte 5. Pulizia della cache e dei cookie in tutti i browser Web con 1 clic - Windows 10 / 8.1 / 8/7
Parte 1. Cancella cache e cookie del browser in IE 11, 10, 9 - Windows 10 / 8.1 / 8/7
1. Selezionare l'icona Strumenti in alto a destra nel browser Web IE.
2. Scegli Sicurezza> Elimina cronologia esplorazioni.
3. Selezionare la casella come richiesto e fare clic sul pulsante Elimina.

Parte 2. Elimina cache e cookie del browser in Chrome 19 e versioni successive - Windows 10 / 8.1 / 8/7
1. Fare clic sull'icona del menu delle impostazioni.
2. Seleziona Strumenti> Cancella dati di navigazione ...
3. Spuntare quanto segue: Cookie e altri siti e dati plug-in, Immagini e file memorizzati nella cache. Seleziona "l'inizio del tempo" nella casella a discesa e fai clic sul pulsante "Cancella dati di navigazione".

Parte 3. Rimuovere cache e cookie in Firefox - Windows 10 / 8.1 / 8/7
1. Fai clic sul menu (tre linee orizzontali impilate), fai clic su Cronologia, quindi fai clic su Cancella cronologia recente ....
2. Selezionare "Tutto" in "Intervallo di tempo da cancellare". Quindi fare clic su "Dettagli" e selezionare "Cookie" e "Cache", quindi fare clic su "Cancella ora".
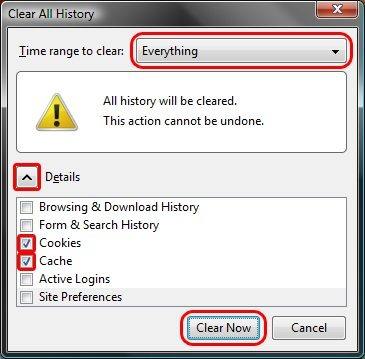
Parte 4. Sbarazzarsi di cache e cookie in Microsoft Edge - Windows 10
1. Nel browser Edge, fare clic sul pulsante dell'hub a 3 righe nell'angolo in alto a destra.
2. Fai clic su Cronologia> visualizza la cronologia del browser.
3. Selezionare "Cookie e dati dei siti Web salvati" e "Dati e file memorizzati nella cache", quindi fare clic su "Cancella".

Parte 5. Pulizia della cache e dei cookie in tutti i browser Web con 1 clic - Windows 10 / 8.1 / 8/7
Le quattro modalità sopra menzionate richiedono l'impostazionecancella la cache del browser all'uscita. Con Windows Care Genius, un pulitore di cache e cookie professionale, puoi cancellare tutta la cache e i cookie del browser in IE, Chrome, Firefox e Microsoft Edge. L'intero processo funziona rapidamente con un clic su Windows 10, 8.1, 8, 7, XP, Vista.
Scarica prima la versione di prova gratuita dal seguente pulsante.
1. Eseguire Windows Care Genius e selezionare "System Cleaner".
2. Fai clic su "Common Cleaner", quindi seleziona tutte le opzioni fornite e fai clic sul pulsante "Scansione" per scansionare tutta la cache del browser, i cookie e altri file.
3. Dopo la scansione, fare clic su "Pulisci" per eliminarli. Si noti che è necessario chiudere il browser in esecuzione. Oppure cache e cookie non possono essere puliti.

Puoi sentirti libero di scegliere uno dei cinque modi. Considerando che Windows Care Genius funziona per cancellare cache e cookie sulla maggior parte dei browser, è spesso la prima scelta per elaborare l'intero processo in modo semplice ed efficiente. Puoi anche usarlo per eliminare la cronologia di Internet in modo permanente sul tuo PC.