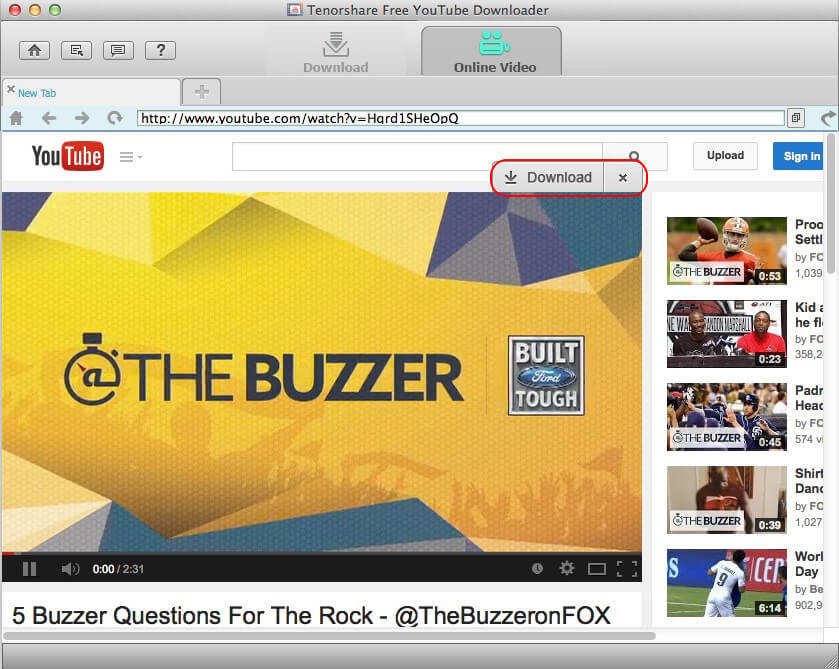Top 2 modi per eliminare la cache, la cronologia e altri dati del browser in Google Chrome
Forse non hai prestato molta attenzione al tuocache, cookie e altri dati del browser, e anche non sono sicuri se è necessario cancellarli o meno. Enormi quantità di cache, cronologia e così via in Chrome potrebbero esaurire lo spazio su disco e rallentare il computer. Quel che è peggio, quei dati del browser causano anche la divulgazione della privacy. Quindi, è sempre una buona idea eliminare regolarmente cache, cookie, cronologia di navigazione in Google Chrome, per rendere la tua privacy più sicura e il tuo browser funziona meglio.
Articolo correlato: Come velocizzare il tuo PC Windows 10 lento dopo l'aggiornamento
Pertanto, "come posso cancellare la cache, i cookie e la cronologia del mio browser Web?" In questo post, offriamo 2 modi più comuni per aiutarti a cancellare facilmente la cache, la cronologia e altri dati del browser in Google Chrome.
- Metodo 1: Rimuovi manualmente la cronologia di navigazione, la cronologia dei download, la cache e i cookie in Chrome
- Metodo 2: utilizzare PC Cleaner per cancellare la cache di Google Chrome, la cronologia e altri dati del browser
Metodo 1: Rimuovi manualmente la cronologia di navigazione, la cronologia dei download, la cache e i cookie in Chrome
Passo 1: Nell'angolo in alto a destra di Chrome, fai clic sul menu Chrome.

Passo 2: Vai su Strumenti, quindi fai clic su "Cancella dati di navigazione".

Passaggio 3: Quindi vedrai una finestra pop-up. Seleziona i dati del browser che desideri eliminare. Per cancellare completamente la cronologia della cache, ti consigliamo di selezionare "inizio del tempo" in "Cancella i seguenti elementi da".
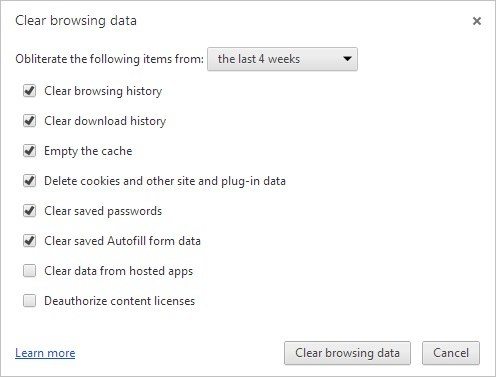
Passaggio 4: Al termine, fai clic su "Cancella dati di navigazione". Il tempo necessario per svuotare i dati del browser dipende dalla quantità di file che rimuoveresti. Prendi una tazza di caffè e aspetta pazientemente.
Metodo 2: utilizzare PC Cleaner per cancellare la cache di Google Chrome, la cronologia e altri dati del browser su Windows 10 / 8.1 / 8/7
Windows Care Genius offre una soluzione completa per trovare tutta la cache, i cookie, la cronologia di navigazione e così via in Chrome, quindi eliminarli con un clic.
Passo 1: Scarica gratuitamente la versione di prova dal pulsante in basso. Installa il programma sul tuo computer Windows 10, 8.1, 8, 7, XP, Vista.
Passo 2: Apri lo strumento di pulizia, quindi vai a Pulizia sistema> Pulizia comune. Tocca Scansione per avviare la scansione del computer.
Passaggio 3: Dopo la scansione, fai clic su "Pulisci" per rimuovere i file spazzatura che ha scoperto. Nota che questo strumento cancella cronologia, tracce, cache, cookie non solo da Google Chrome, ma anche da IE, Firefox, Edge.
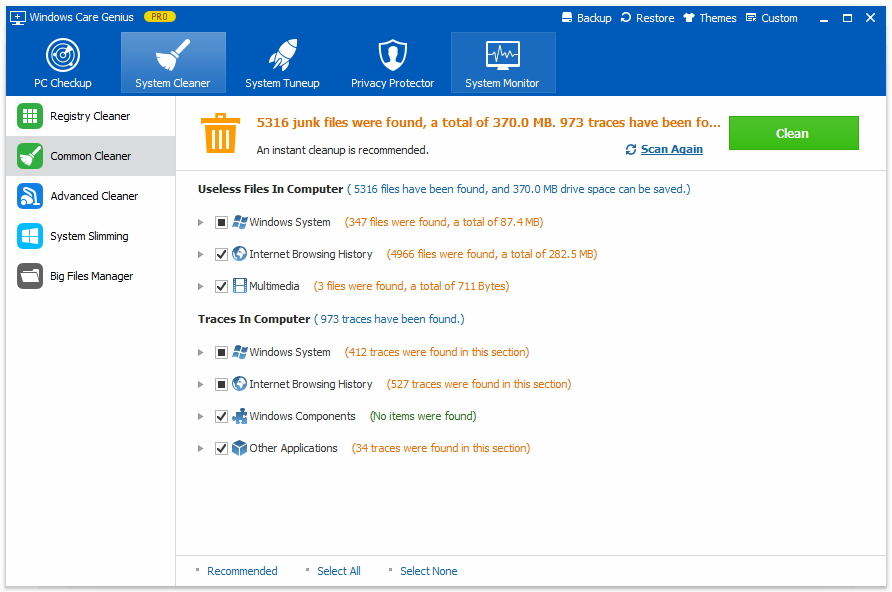
Questo è tutto su come puoi cancellare cache, cronologia e altri dati del browser da Google Chrome. Scegli quello che ritieni più adatto e lascia che il tuo browser funzioni più velocemente, in modo più sicuro e senza intoppi.