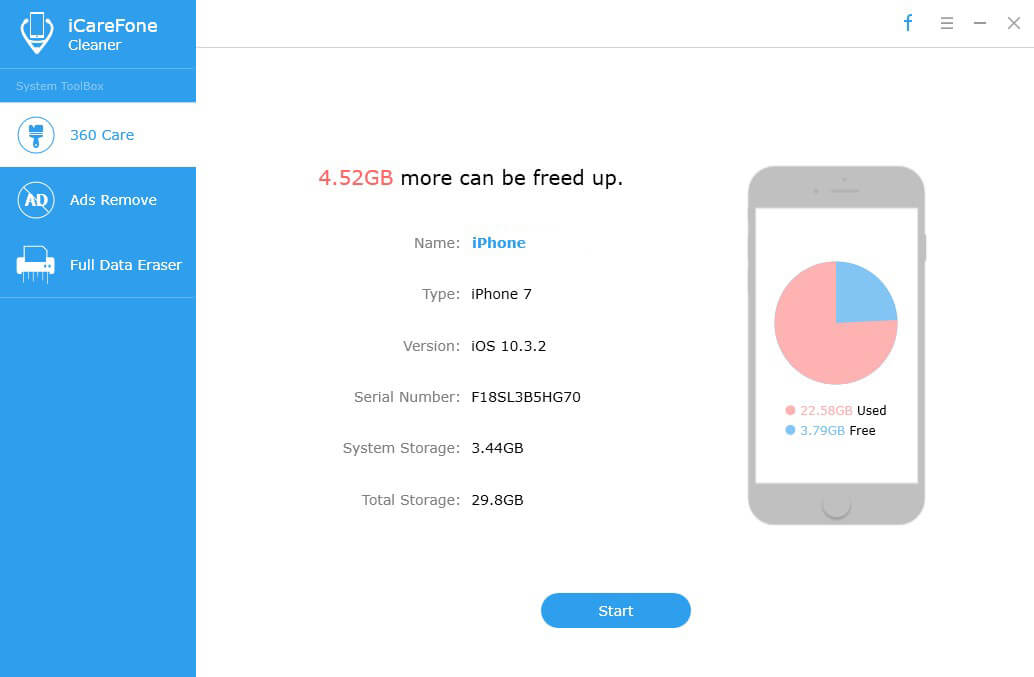4 modi gratuiti per cancellare cache e cookie su iPad
Svuotare la cache su iPad può essere facile come una tazza ditè. Di solito, la cache aiuta a caricare i dati di accesso frequente sul browser, riduce la latenza e migliora anche l'input e l'output, ma molte volte rallenta l'iPad (dispositivi). A volte rende anche il tuo iPad in ritardo a causa del quale potresti sentirti a disagio. Esistono diversi modi per superare questo problema. Svuota la cache di Safari, la cache di app, la cache di sistema o utilizzando un'app di terze parti straordinaria. Qui, imparerai l'intero processo su come cancellare la cache su iPad. Dai un'occhiata a tutti i metodi per saperne di più.
- Modo 1: cancella la cache di Safari
- Modo 2: svuota la cache delle app
- Modo 3: cancellare la cache di sistema
- Modo 4: il modo più semplice per cancellare cache e cookie su iPad
Modo 1: cancella la cache di Safari
Svuotare la cache di Safari è il primo modo per pulirela cache del browser che ti aiuterà a eliminare lo spazio di archiviazione non necessario dal tuo browser e migliorerà le prestazioni di navigazione del tuo iPad rispetto a prima. Svuotare la cache di Safari non cancella i dati e le informazioni del tuo dispositivo, cancella solo la cache del browser, quindi non devi preoccuparti che i tuoi dati importanti salvati sul tuo iPad vengano eliminati.
Passaggi su come svuotare Safari cache iPad e su come eliminare la cronologia su iPad:
1. Per prima cosa apri Impostazioni sul tuo iPad dalla schermata Home.
2. Quindi scorrere verso il basso e toccare Safari.
3. Per cancellare la cronologia e i cookie di Safari: tocca “Cancella cronologia e dati dei siti Web”.
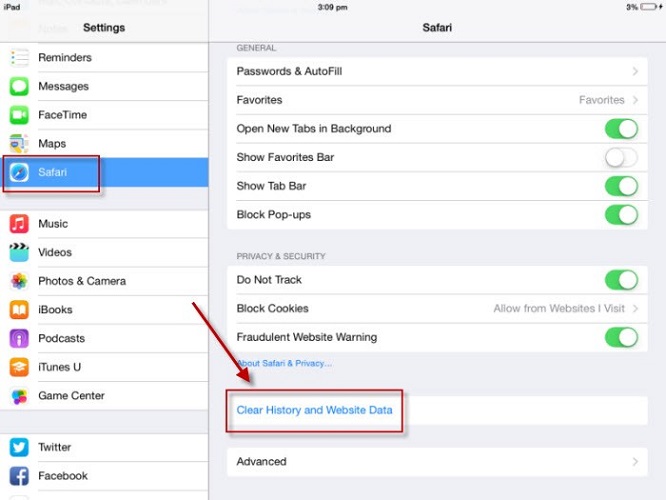
4. Per cancellare i cookie di Safari ma mantenere la cronologia: tocca Avanzate >> Dati sito Web >> Rimuovi tutti i dati sito Web.
Modo 2: svuota la cache delle app
Ogni volta che usi un'app, inizia a memorizzare la cache. Se hai un numero di app installate sul tuo iPad, immagina quanta cache è stata memorizzata su queste app a causa della quale a volte inizi a ricevere una risposta lenta. Quindi, è meglio svuotare la cache di ogni app che libera spazio. Renderà sicuramente il tempo di risposta migliore di prima.
Passaggi su come svuotare la cache delle app su iPad:
1. Vai prima su Impostazioni del tuo iPad e poi tocca Generale.
2. Quindi tocca su iPad Storage che puoi trovare nella parte inferiore dello schermo.
3. Tutte le tue app saranno organizzate in base alla quantità di spazio che hanno occupato.
5. Infine tocca Elimina app e quindi confermalo.

6. Dopo aver eliminato l'app, vai su App Store e scarica nuovamente l'app che sarà pulita e senza cache.
Modo 3: cancellare la cache di sistema
Il sistema memorizza anche la cache ogni volta che inizi a utilizzareil tuo iPad. Più usi iPad, più memorizza la cache. In pochi giorni avrai una buona quantità di cache memorizzata sul tuo sistema a causa della quale inizierai a colmare la differenza sull'utilizzo dell'iPad. È meglio svuotare la cache di sistema per farlo funzionare come prima.
Passaggi su come cancellare la cache di sistema su iPad:
Puoi utilizzare due modi per cancellare la cache di sistema, oppure puoi ripristinare la RAM del tuo iPad o forzare il riavvio del tuo iPad. Quindi, prima vedi come ripristinare la RAM su iPad.
1. L'iPad deve essere sbloccato, quindi premere il pulsante di accensione fino a quando sullo schermo appare la schermata "Scorri per spegnere".

2. Ora rilascia il pulsante di accensione e premi il pulsante Home per alcuni secondi (circa cinque secondi).
3. Lo schermo del tuo iPad lampeggerà in bianco e tornerà alla schermata principale, il che significa che hai ripristinato la RAM del tuo iPad.
Ora vediamo come forzare il riavvio di iPad:
1. Premi e tieni premuto il pulsante di accensione che trovi sulla parte superiore del tuo iPad.
2. Mentre continui a tenere premuto il pulsante di accensione, premi e tieni premuto anche il pulsante Home.

3. Continuare a tenere premuti entrambi i pulsanti finché lo schermo non si spegne e si riaccende con il logo Apple.
4. Hai forzato con successo l'avvio del tuo iPad.
Modo 4: il modo più semplice per cancellare cache e cookie su iPad
Il modo più semplice per cancellare cache e cookieiPad utilizza iCareFone Cleaner. È uno strumento straordinario che ti aiuta a liberare spazio di archiviazione sull'iPad. Risolve anche il problema come lo scaricamento rapido e lento della batteria. I vantaggi dell'utilizzo di iCareFone Cleaner sono numerosi. Comprime le foto con una perdita di qualità pari a zero, elimina i dati e la cache nascosti delle app che includono download corrotti, file temporanei, registri errori, cache e cookie safari, file spazzatura ecc.
Nota: Scarica e installa Tenorshare iCareFone Cleaner sul tuo computer.
Passaggi su come cancellare cache e cookie su iPad in modo semplice:
1. Avvia iCareFone Cleaner sul tuo computer e collega il tuo iPad usando un cavo USB funzionante. Rileverà il tuo iPad e tutte le informazioni del tuo iPad tra cui nome, tipo versione, archiviazione ecc. Verranno visualizzate sullo schermo.
2. Fare clic sul pulsante Start per eseguire il processo di scansione.

3. Una volta completata la scansione, sarai in grado di vedere la quantità di spazio che puoi liberare sul tuo iPad in base alla categoria.

4. Basta fare clic sul pulsante di pulizia per cancellare quella particolare categoria e liberare lo spazio indesiderato.
Ora hai imparato come cancellare la cronologia su iPad usando Free iCareFone Cleaner. Avrai una buona quantità di spazio disponibile sul tuo iPad.
Questi sono i 4 modi su come cancellare i cookieiPad o come eliminare i cookie su iPad. Puoi cancellare la cache Safari o la cache delle app o la cache di sistema per cancellare la cache sul tuo iPad, ma il modo più utile è usare iCareFone Cleaner. Questo strumento ti aiuta a svuotare tutta la cache del tuo iPad in pochi clic. È un'app di pulizia gratuita che rende il dispositivo non solo privo di cache ma risolve anche il problema di esaurimento rapido della batteria e di ritardo. Elimina rapidamente file inutili come file temporanei, download corrotti ecc.
Facci sapere la tua esperienza dopo aver usato iCareFone Cleaner nella sezione commenti qui sotto.