Impossibile importare foto da iPhone a Mac dopo l'aggiornamento iOS 12.2 / 12 - Ecco la soluzione
“Dopo aver installato iOS 11 sul mio 5c, iPhoto non ha vinto" timportare foto. Dice che non può "perché il mio iPhone è bloccato con un passcode. Lo fa anche quando il telefono è aperto e anche se ho il mio passcode disattivato. Qualcun altro ha questo problema? Qualcuno può aiutare?"

La fotocamera dell'iPhone ci consente di catturare i momenti memorabili e salvare le tracce della nostra vita. A volte noi trasferire foto da iPhone a Mac fare backup e iPhoto può essere la scelta migliore. Molte persone hanno aggiornato il loro iPhone a iOS 12/11/10 per allontanarsi dalle chiamate a vuoto o per acquisire un'esperienza più fluida nella visione di video. Tuttavia, alcuni utenti potrebbero riscontrare diversi problemi fastidiosi dopo l'aggiornamento di iOS, iPhoto non è in grado di importare foto da iPhone è quello che ho riscontrato nella Community di supporto Apple.
Parte 2: Modi alternativi per trasferire le foto di iPhone su Mac
Parte 1: Come risolvere "Impossibile importare foto da iPhone a Mac dopo l'aggiornamento iOS 12.2 / 12"
Se non è possibile importare foto da iPhone a Mac dopo l'aggiornamento di iOS, di seguito sono riportate alcune possibili soluzioni:
- Scollega il tuo iPhone e ricollegalo per riprovare.
- Riavvia il computer o passa a un altro computer.
- Apri Disk Manager sul tuo computer ed esegui la funzione Check Disc, solo per verificare che il tuo disco rigido sia in buone condizioni.
- Assicurati che non siano presenti impostazioni di sicurezza che interferiscano con iPhoto, quindi reimportale come faresti normalmente.
Parte 2: Modi alternativi per trasferire le foto di iPhone su Mac
Soluzione 1: scatta foto da iPhone a Mac con Anteprima
L'anteprima ti consente di visualizzare qualsiasi cosa sul Mac e le immagini sono incluse. Quindi questo è un modo semplice per importare le foto di iPhone su Mac.
- Collega il tuo iPhone al Mac tramite un cavo USB e avvia "Anteprima".
- Fai clic su File a sinistra dello schermo e scegli Importa dal tuo iPhone.
- Seleziona le foto che devi trasferire e quindi fai clic su Importa o Importa tutto.

Soluzione 2: trasferisci le foto di iPhone su Mac in modalità wireless
Se desideri caricare più foto sul tuo Mac e iPhoto non funziona, l'e-mail sarà il modo più semplice.
Apri l'app Foto sul tuo iPhone e vai aalbum, tocca un album per scegliere quello di destinazione. Seleziona l'immagine che desideri e tocca Condividi, Email. Digita il tuo indirizzo e-mail e premi Invia. Puoi scaricare facilmente le foto dalla tua e-mail su Mac.
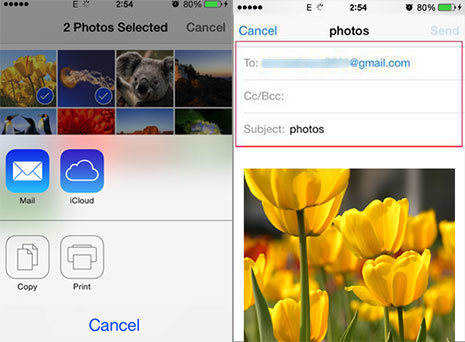
Soluzione 3: scatta foto da iPhone a Mac con Tenorshare iCareFone
Per importare correttamente le foto da iPhone a Mac,ti consigliamo vivamente Tenorshare iCareFone Mac, la migliore alternativa a iPhoto per caricare tutte le foto del tuo iPhone, musica, cronologia delle chiamate e altri dati sul computer senza utilizzare iTunes.
Tenorshare iCareFone ora supporta pienamente iOS 12/11/10 e iPhone Xs / Xs Max / XR / X / 8/8 Plus / 7/6 / SE / 5.
Passaggio 1: eseguire il software dopo il download e l'installazione gratuiti, collegare iPhone al computer e quindi scegliere "File Manager" sull'interfaccia principale.

Passaggio 2: scegli l'icona "Foto" per visualizzare in anteprima tutte le foto nel tuo iPhone.

Passaggio 3: seleziona quello che ti serve e fai clic sul pulsante "Esporta" per salvare le foto sul tuo computer.

Ora hai importato con successo tutte le tue foto sul computer. Se hai ancora domande o hai idee migliori, non dimenticare di lasciarci un messaggio!









