Guida completa su come recuperare documenti di Word non salvati con 5 modi
"Qualcuno sa come avrei recuperato un documento di Microsoft Word che non è stato salvato in caso di crash di Microsoft Word?"
"Come recuperare un documento Word non salvato, spegnimento del computer. Impossibile" trovarlo in Word 2016. "
"Stava lavorando su un documento word (Word 2016) - ementre era ancora aperto ho cambiato il titolo della cartella in cui si trovava. Quindi un paio di minuti dopo, ho salvato e chiuso il documento word. Dopo averlo chiuso, il documento è scomparso dalla cartella. Strano. Così ho aperto un nuovo documento Word e ho cercato di aprirlo in questo modo tramite "recente". Tuttavia, è apparso l'errore "Il nome della directory non è" t valido "."
Una delle situazioni più frustranti che si possanomai si verifica quando si spegne o succede qualcosa e il tuo computer si spegne improvvisamente mentre stavi lavorando su un documento importante ma non salvato in Microsoft Word. Non salvare il documento e spegnere il computer significa che tutto il lavoro sul documento finirebbe invano. Tuttavia, ci sono alcuni metodi se non lo sai già, che ti permettono recuperare documenti Word non salvati così puoi riavere il tuo documento sul tuo computer.
Microsoft Word offre diversi ripristiniopzioni per aiutarti a recuperare i tuoi documenti Word non salvati. Diventa un compito facile recuperare il documento di Word quando il software stesso ti offre le funzionalità di recupero e la seguente guida dovrebbe insegnarti come utilizzare queste funzionalità e recuperare i file di Word persi.
Vediamo come recuperare documenti Word non salvati:
- Parte 1. Ripristina documento Word utilizzando la funzione Ripristina documenti non salvati di Word (Richiedi Word 2016/2013/2010)
- Parte 2. Ripristina documento Word non salvato utilizzando la funzione di recupero automatico di Word
- Parte 3. Recupera documenti Word dopo un arresto anomalo con Document Recovery
- Parte 4. Recupera i documenti di Word eliminati dai file di backup di Word
- Parte 5. La soluzione definitiva per recuperare documenti Word non salvati su Windows e Mac
Parte 1. Ripristina documento Word utilizzando la funzione Ripristina documenti non salvati di Word (Richiedi Word 2016/2013/2010)
Se si utilizza la versione di Microsoft Word 2010.2013 o 2016, si dispone della funzionalità di ripristino che consente di ripristinare il documento di Word non salvato.
È facile usare la funzione per recuperare il tuodocumenti e le seguenti istruzioni renderanno ancora più semplice il lavoro per recuperare il file perso. Segui semplicemente le seguenti istruzioni e avrai il tuo documento non salvato sul tuo computer.
Avvia il software MS Word sul tuo computer. Clicca sul File menu in alto e scegli Informazioni seguito da Gestisci documento. Scorri verso il basso e fai clic su Ripristina documenti non salvati opzione.

Cerca il documento desiderato e fai doppio clic su di esso per aprirlo nel software.

Quando il documento si apre nel software, scegliere l'opzione di salvataggio in modo che venga salvato e non perderlo di nuovo.
Parte 2. Ripristina documento Word non salvato utilizzando la funzione di recupero automatico di Word
È possibile utilizzare la funzione di ripristino automatico per ripristinare i documenti di Word non salvati. Di seguito viene illustrato come procedere utilizzando la funzione.
Avvia il Microsoft Word software sul computer e fare clic su File pulsante. Scegli il Opzioni opzione e fare clic su Salvare. Ottieni il percorso dei file ripristinati automaticamente da salvataggio automatico scatola. Vai al percorso utilizzando Esplora file, trova il tuo documento con asd estensione e fare doppio clic su di esso per aprirlo.

Il documento dovrebbe ora essere disponibile per la visualizzazione nel software. Potresti voler salvarlo ora per evitare di perderlo di nuovo sul tuo sistema.
Parte 3. Recupera documenti Word dopo un arresto anomalo con Document Recovery
Se il sistema si è arrestato in modo imprevisto o si è verificato un arresto anomalo di Microsoft Word, i documenti di Word possono essere recuperati con la funzione Ripristino documenti.
Riaprire il documento Word, il file apparirà sul lato sinistro di Document Recovery. Doppio click sui file, è possibile recuperare il documento di Word non salvato.

Parte 4. Recupera i documenti di Word eliminati dai file di backup di Word
Microsoft Word mantiene i backup dei tuoi eliminatifile a volte e puoi recuperare i tuoi file usando questa funzione. Fondamentalmente, ciò che devi fare è trovare i backup dei tuoi documenti Word e aprirli nel software. Ti permetterà quindi di salvare correttamente i tuoi documenti. Vediamo come recuperare documenti Word cancellati:
Seguire le seguenti istruzioni se si utilizza Microsoft Word 2013/2016/2010:
Apri il software Microsoft Word sul tuo computer e fai clic su File menu seguito da Aperto. Passare alla cartella in cui è stato salvato l'ultima volta il file mancante. Nell'elenco Tipo file (Tutti i documenti di Word), fai clic su Tutti i file. Il file di backup di solito ha il nome "Backup di" seguito dal nome del file mancante. Se trovi quello che stavi cercando, fai doppio clic su di esso e si aprirà.
È inoltre possibile eseguire una ricerca per trovare tutti i file con estensione .wbk. Questi sono file di backup di Word salvati sul tuo computer.
Seguire le seguenti istruzioni se si utilizza Microsoft Word 2007:
Avviare il software Word e fare clic su Ufficio pulsante se si utilizza Word 2007. Quindi, selezionare Tutti i files nell'elenco Tipo file. Vedrai diversi file nell'elenco e fai doppio clic sul file che ritieni sia il tuo documento Word eliminato.

Parte 5. La soluzione definitiva per recuperare documenti Word non salvati su Windows e Mac
Se ritieni che i metodi sopra descritti siano troppo difficili da seguire, puoi utilizzare un software di terze parti per recuperare facilmente e comodamente tutti i tuoi documenti Word non salvati sui tuoi computer Windows e Mac.
Il software che rende possibile l'attività si chiama Tenorshare UltData - Windows. Ti consente di recuperare dozzine di formati di file tra cui il formato Word sul tuo computer in pochi clic.
- Recupera documenti Word non salvati, cancellati, formattati, persi o persino corrotti.
- Lavora per il recupero di file doc / docx / asd di Word
- Supportare il recupero per Word 2016/2013/2010/2007/2003/2002.
- Il 100% garantisce il recupero e la sicurezza dei dati
Se desideri utilizzare questo software per recuperare i tuoi documenti, il seguente è come recuperare i documenti di Word utilizzando UltData - Windows:
Passaggio 1: scarica e avvia il software sul tuo computer. Scegli l'unità in cui hai salvato qualsiasi versione del documento e fai clic sul pulsante Scansione per scansionare l'unità.

Passo 2: Una volta che il software ha scansionato il tuo disco, vedrai i risultati sullo schermo. Scegli il documento che desideri recuperare e fai clic su Ripristina.
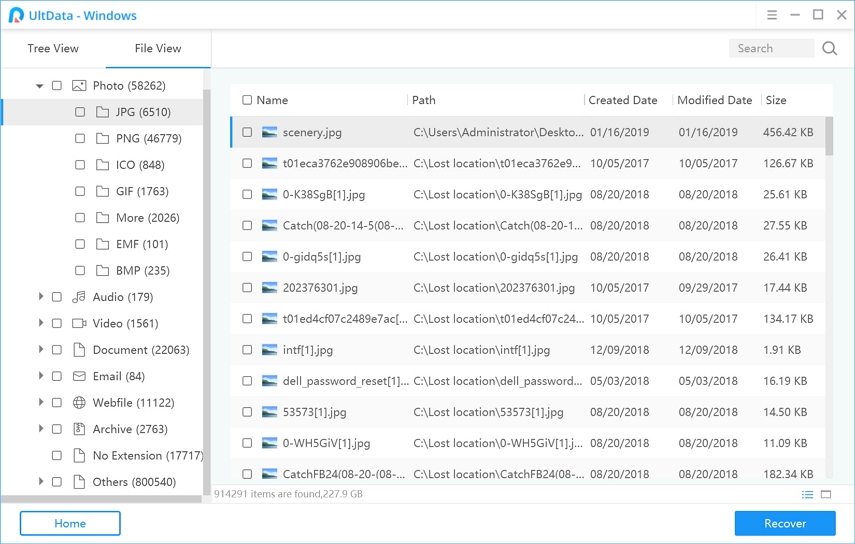
Passaggio 3: selezionare dove si desidera salvare il documento recuperato e fare clic su OK.
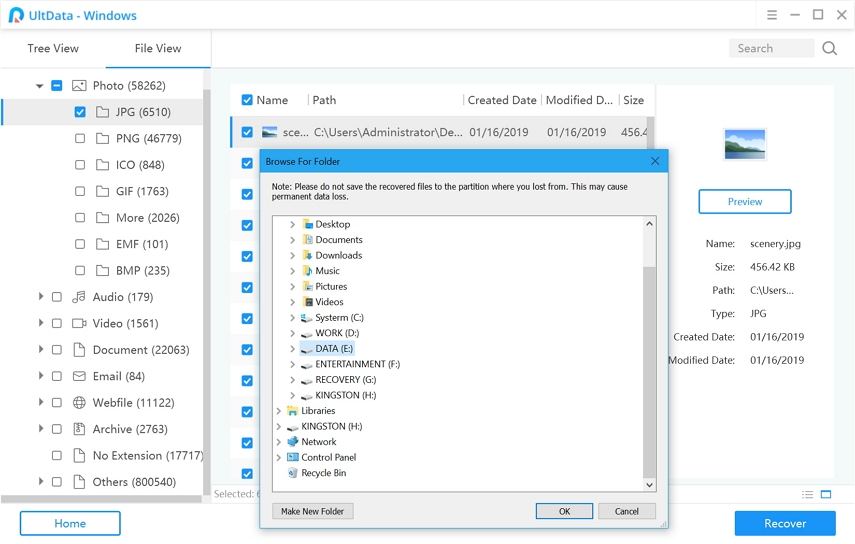
Il software ripristinerà e salverà il documento di Word eliminato nella posizione specificata sul tuo computer.
Verdetto finale
Se il tuo computer viene mai spento e il tuoil documento rimane non salvato, UltData: Windows dovrebbe aiutarti a recuperare documenti Word non salvati sia su PC Windows che su macchine Mac. E non solo file di parole, UltData - Windows può recuperare facilmente foto, video, e-mail e fino a 500 tipi di file cancellati da PC, laptop, hard disk, USB di Windows









