I 2 principali metodi per convertire Word in PDF su Mac senza perdita di qualità
Grazie al dominio di Windows sul computermondo, uno dei software di elaborazione testi più famosi al mondo è Microsoft Word. Molti di noi iniziano sempre il nostro documento digitandolo su Word. La sua popolarità rende il formato doc ampiamente utilizzato ed è compatibile praticamente ovunque.
DOC contro PDF
Ma c'è un solo problema con Word. Il layout e la formattazione possono essere facilmente modificati da chiunque abbia accesso ad esso. Immagina di avere passato ore a rendere l'aspetto del tuo documento giusto e tutto è rovinato da un semplice Invio accidentale. A volte, il layout del documento cambierà semplicemente aprendolo su un altro computer con versioni o impostazioni diverse.
Per preservare il layout, devi convertire il tuodocumento in PDF. Questo formato manterrà l'aspetto del tuo documento indipendentemente da dove lo apri. Anche attraverso i diversi sistemi operativi. Anche su diversi dispositivi.
Ad esempio, il documento PDF che hai creato in Windows avrà lo stesso aspetto se lo apri sotto Ubuntu o usando iPhone.
Come bonus, il documento PDF non è facilmente modificabile e puoi proteggerlo usando le password per impedire la stampa e la copia.
Metodo 1: Converti Word in PDF su Mac con MacOS Preview
Se vieni dall'ambiente Windows,potresti presumere che la creazione di PDF in Mac sia complicata come in Windows. Mac è integrato con funzionalità di stampa e conversione PDF in macOS. Non hai bisogno di software extra per l'installazione come Adobe Acrobat o Reader.
- Per convertire i tuoi documenti Word in PDF, tutto ciò che devi fare è andare nel menu File> Stampa.
- E dal menu di dialogo di stampa, vai all'opzione PDF nell'angolo in basso a sinistra e scegli Salva come PDF dall'elenco a discesa.
- Avrai quindi le opzioni per personalizzare il risultato modificando il nome del file, salvando la posizione e, se lo desideri, le opzioni di sicurezza.
- Queste opzioni di sicurezza ti permetteranno di proteggere il tuo PDF con una password. È possibile impedire alle persone senza password di aprire il documento, copiare il contenuto e stampare il documento.




Metodo 2: Converti in batch Word in PDF su Mac con Advanced PDF Converter
È necessario convertire documenti Word in file PDF inlotto? Quindi la vista di MacOS potrebbe non funzionare, ciò di cui hai bisogno è un convertitore PDF professionale in grado di convertire in batch qualsiasi documento in PDF e viceversa facile come fare clic su un pulsante.
- Scarica e installa l'app sul tuo computer. Avvia l'app e passa a Converti in PDF. Fare clic su Aggiungi file per aggiungere i file di Word per la conversione.
- Fare clic sul pulsante Sfoglia e selezionare una cartella di output. Spuntare "Visualizza opzioni avanzate" per definire le descrizioni dei PDF, crittografarli e distribuire altre impostazioni.
- Fai clic su Converti per iniziare a convertire i tuoi file Word in formato PDF. Al termine del processo, è necessario trovare i file convertiti nella cartella di output.
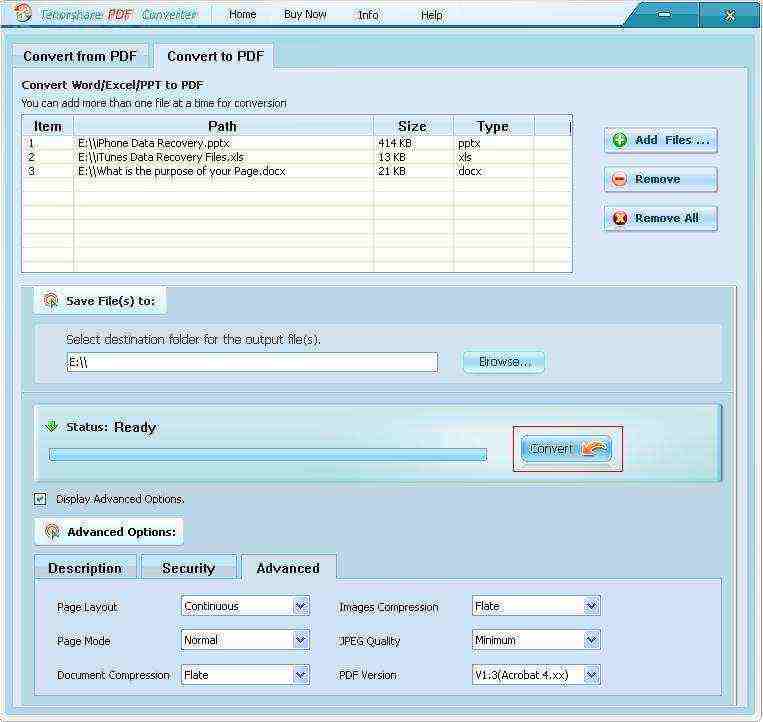
Questo è tutto per come è possibile convertire i documenti Word in PDF su MacBook Pro, iMac Pro, MacBook, iMac e altro. Se hai altre domande, ti preghiamo di lasciare un messaggio nel punto di commento.









