4 semplici modi per recuperare file Excel non salvati
"Ho lavorato sul mio file Excel per ore e poi sulo schermo si è bloccato e ho dovuto chiudere tutte le mie sessioni. Quando sono arrivato a questo percorso: C: UsersbarakAppDataLocalMicrosoftOfficeUnsavedFiles la cartella era completamente vuota e ho bisogno di recuperare file Excel non salvati non nella cartella file non salvati microsoft 2016 "
Se crei spesso file Excel sul tuo computer, probabilmente ti sei imbattuto in una situazione in cui hai dimenticato di salvare il file e spegnere il computer. Mentre ci sono metodi per recuperare file Excel non salvati, richiedono un notevole impegno prima che il file venga ripristinato. Se attualmente ti trovi in una situazione del genere, la seguente guida ti aiuterà.
La guida mostra come recuperare il file Excel nosalvato in modo che il file non salvato possa essere recuperato e ripristinato sul computer. Esistono diversi metodi per ripristinare un file Excel non salvato e la guida copre tutti questi metodi. Qui spera che tu possa recuperare il tuo file Excel non salvato utilizzando uno dei seguenti metodi:
- Metodo 1. Ripristina file Excel non salvato da Ripristino automatico di Excel
- Metodo 2. Ripristina file Excel non salvato utilizzando Ripristina cartelle di lavoro non salvate
- Metodo 3. Ripristina file Excel non salvati / sovrascritti usando Gestisci versioni
- Metodo 4. Il modo migliore per recuperare file Excel non salvati / persi
Metodo 1. Ripristina file Excel non salvato da Ripristino automatico di Excel
C'è una funzione chiamata AutoRecover inMicrosoft Excel che ti consente di recuperare automaticamente i tuoi file non salvati. Per poter utilizzare la funzione, è necessario aver salvato il file Excel almeno una volta prima che il computer si arrestasse in modo anomalo o accadesse qualcosa di spiacevole.
Per utilizzare la funzione di ripristino automatico in Excel, tutto ciò che devi fare è avviare il software Excel e vedrai un Document Recovery riquadro nel software. Mostrerà i file disponibili che possono essere recuperati. Se trovi il tuo file nell'elenco, fai clic su di esso e si aprirà nel software.

È quindi possibile salvare il file utilizzando l'opzione di salvataggio standard in Excel. La funzione recupera il file dalla posizione di salvataggio automatico di Excel e consente di ripristinarlo, se lo si desidera.
Metodo 2. Ripristina file Excel non salvato utilizzando Ripristina cartelle di lavoro non salvate
C'è un'altra funzionalità in Excel che ti consenterecuperare le cartelle di lavoro di Excel con il clic di alcune opzioni. Probabilmente hai visto questa funzione se hai mai aperto un file Excel usando l'opzione di apertura standard nel software.
Per utilizzare la funzione per ripristinare il file, è sufficiente avviare Excel e fare clic su File menu seguito da Aperto. Seleziona il Cartelle di lavoro recenti opzione e scorrere verso il basso e troverai un'opzione che dice Ripristina cartelle di lavoro non salvate. Fare clic sull'opzione, selezionare il file Excel che si desidera ripristinare e il file verrà avviato nel software per voi.
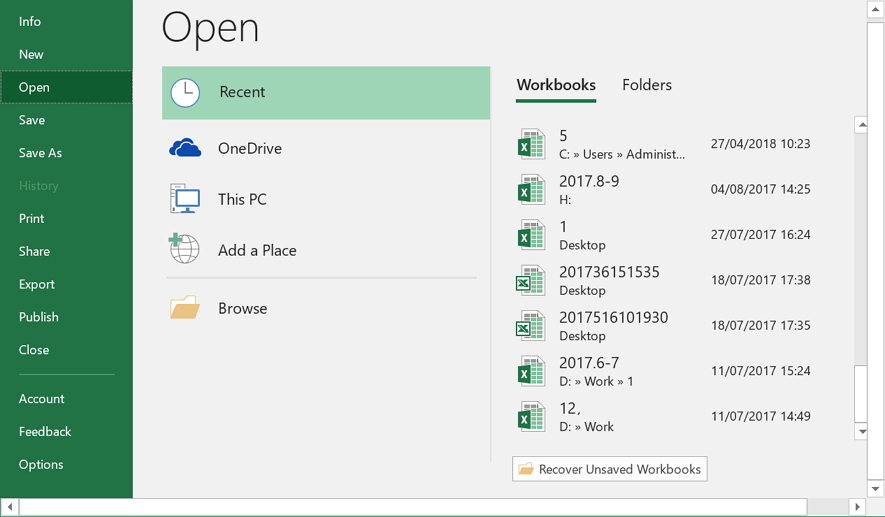
Ecco come recuperare il file Excel 2016 non salvato utilizzando la funzionalità menzionata qui.
Metodo 3. Ripristina file Excel non salvati / sovrascritti usando Gestisci versioni
Excel capisce che a volte un utente potrebbe desiderareper tornare alla versione precedente del file. Pertanto, il software viene fornito con una funzione che salva tutte le versioni del file sul computer. Se qualcosa è rotto nella versione corrente del file Excel, puoi facilmente ripristinare la versione precedente o qualsiasi altra versione funzionante del file per accedere ai dati in esso.
Tuttavia, tieni presente che perderai tutti i dati chehai aggiunto al file dopo che è stata creata la sua versione. Se stai bene perdendo alcuni bit di dati e ottenendo il resto dei dati dal file, puoi usare le seguenti istruzioni per recuperare il tuo file Excel non salvato o sovrascritto usando la funzione di gestione delle versioni.
Avvia Microsoft Excel sul tuo computer e fai clic su File seguito da Informazioni. Seleziona la scheda che dice Gestisci versioni per visualizzare tutte le versioni disponibili del tuo file. Quando vengono visualizzate le versioni dei file, selezionare quella che si desidera ripristinare e verrà aperta nel software.

Come puoi vedere, è facile eseguire un'attività di recupero quando un documento Excel non è stato salvato sul tuo computer.
Metodo 4. Il modo migliore per recuperare file Excel non salvati / persi su Windows / Mac
Ognuno dei metodi sopra menzionati ha il suolimitazioni e se non potevano aiutarti a recuperare il tuo file Excel, questo metodo lo farà. Scopri Tenorshare UltData - Windows è un software che consente agli utenti di recuperare dati preziosi sul tuo computer. Una volta installato, tutto ciò che devi fare è dire al software dove sono stati salvati i tuoi file e recupererà tutti i file persi per te. Di seguito è riportato come può essere utilizzato per ripristinare un file Excel non salvato / perso sul computer:
Passo 1 Scarica ed esegui il software sul tuo computer. Seleziona l'unità in cui è stato salvato il tuo file Excel e fai clic sul pulsante che dice Scan.

Passo 2 Il software eseguirà la scansione dell'unità per te. Quando l'unità viene scansionata, vedrai i file che possono essere recuperati. Fai clic su quelli che desideri ripristinare e premi il pulsante che dice Ripristina nell'angolo in basso a destra.
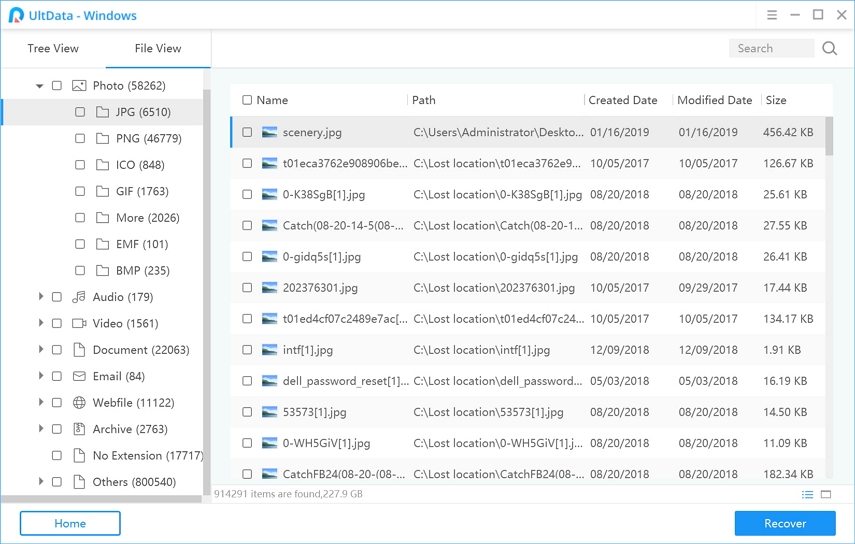
Passaggio 3 Verrà visualizzato un messaggio che chiede dove si desidera salvare i file recuperati. Seleziona un percorso sicuro per i tuoi file sul tuo computer.
Siete a posto. I file scelti sono stati recuperati e salvati nella cartella selezionata.
Potresti anche essere interessato a Come recuperare documenti Word non salvati.
Verdetto finale
Se dimentichi mai di salvare il tuo file Excel, illa guida sopra ti aiuterà a recuperare il file Excel 2019/2016/2013/2010 non salvato, quindi non perderai nessuno dei tuoi dati su cui probabilmente stavi lavorando da ore. Speriamo che la guida ti aiuti con l'attività di recupero di Excel.



![[Alta percentuale di successo] Come recuperare file Excel cancellati su Mac](/images/mac-data/high-success-rate-how-to-recover-deleted-excel-files-on-mac.jpg)





