[Risolto] Disco rigido esterno non riconosciuto in Windows 10/8/7
"Ciao, sto usando Windows 10 su un HP Elitebook8440p. Il mio computer non riconosce il mio disco rigido esterno né sono in grado di visualizzare le mie porte USB in "il mio computer". Il mio disco rigido esterno si illumina e lampeggia come quando funzionava in precedenza e quando controllo la gestione del disco, non viene visualizzato. "
Immagina il dilemma quando sono i tuoi dati preziosibloccato all'interno del disco rigido esterno ma non è possibile recuperarlo. La ragione per cui il disco rigido è diventato non riconoscibile peggiora le cose. Quindi, per una situazione così cruciale, in cui il disco rigido esterno non viene riconosciuto dal tuo computer Windows, cosa faresti? Bene! Se non si è ben consapevoli delle sfumature tecniche del recupero dei dati del disco rigido, questo non è un problema serio. Abbiamo alcune soluzioni sorprendenti per farvi conoscere la situazione e far funzionare il disco rigido senza problemi. Continuate a leggere per esplorare di più !
- 1. Riavvia il computer e prova un'altra porta USB
- 2. Aggiorna o reinstalla il driver di dispositivo
- 3. Utilizzare lo strumento di risoluzione dei problemi hardware e dispositivo integrato
- 4. Modifica la lettera e il percorso dell'unità in Gestione disco
- 5. Creare una nuova partizione sull'unità rimovibile
- Suggerimento aggiuntivo: come recuperare i dati dal disco rigido esterno che non viene riconosciuto?
1. Riavvia il computer e prova un'altra porta USB
Se il disco rigido del tuo sistema Windows non lo èriconosciuto, quindi potrebbe esserci un problema con la porta USB. Puoi collegare il tuo disco rigido a un'altra porta e provare se funziona. Oltre alla porta USB, controlla anche il cavo e la connessione.
- Sostituire il cavo USB, se non funziona correttamente.
- Cambia la porta USB e vedi se tutto va bene.
- Collega il tuo disco rigido a un altro computer privo di virus per assicurarti che venga riconosciuto correttamente.
2. Aggiorna o reinstalla il driver di dispositivo
Se il tuo disco rigido wd non viene riconosciuto, puoi provare:
Passaggio 1. Sul desktop / laptop di Windows, toccare con il tasto destro su "Questo PC" / "Risorse del computer" e andare su "Proprietà".

Passaggio 2. Premi "Gestione periferiche" dalla barra delle applicazioni di sinistra. Espandi l'opzione "Controller Universal Serial Bus" per trovare un punto esclamativo giallo. Significa che il tuo driver del disco non è aggiornato.

Passaggio 3. Fare clic con il tasto destro del mouse e selezionare "Aggiorna driver", quindi "Cerca automaticamente il software driver aggiornato".

3. Utilizzare lo strumento di risoluzione dei problemi hardware e dispositivo integrato
Al fine di risolvere il disco rigido esterno wd noriconosciuto problema, Windows ha uno strumento di risoluzione dei problemi integrato con esso. È possibile utilizzare questo strumento di risoluzione dei problemi per risolvere il problema, nel caso in cui sia stato installato un nuovo hardware o unità.
Passaggio 1. Vai su "Pannello di controllo"> "Hardware e suoni"> "Configura un dispositivo".

Passaggio 2. Una volta avviato lo strumento di risoluzione dei problemi hardware, i problemi possono essere rilevati automaticamente per essere risolti o possono essere risolti come desiderato. Seleziona l'opzione desiderata e premi "Avanti".
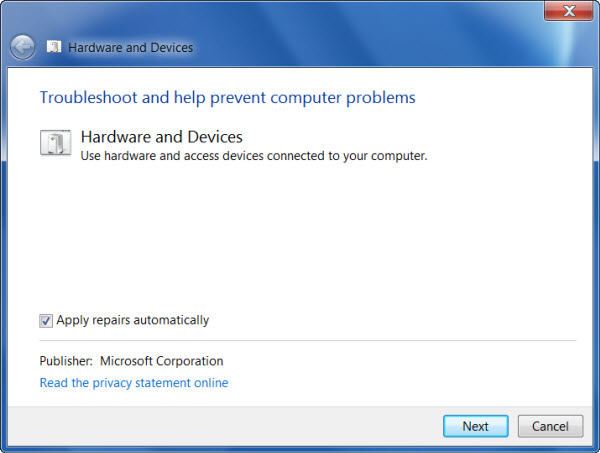
Passaggio 3. Dal rapporto finale, è possibile selezionare il problema da risolvere e fare clic su "Avanti". Il problema relativo al disco rigido verrà risolto dallo "Strumento per la risoluzione dei problemi hardware e dispositivi".
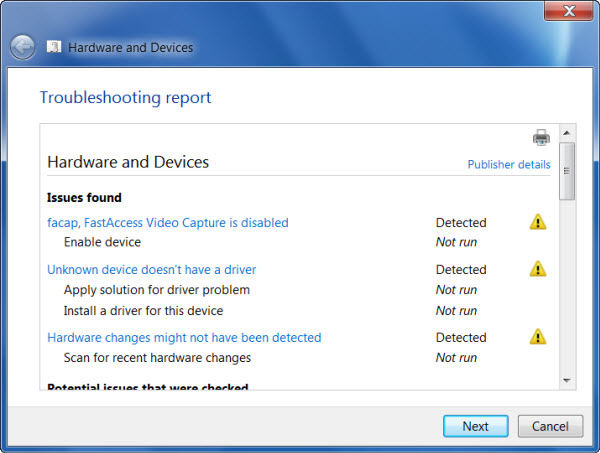
4. Modifica la lettera e il percorso dell'unità in Gestione disco
Se il tuo disco rigido non viene riconosciuto, puoi provare:
Passaggio 1. Toccare il tasto "Windows" e "R" contemporaneamente. Inserisci "diskmgmt.msc" nella casella e premi "OK".

Passaggio 2. Ora, trovalo e fai clic con il pulsante destro del mouse sull'unità WD. Tocca "Cambia lettera e percorsi dell'unità ...".

Passaggio 3. Premere "Modifica" e quindi assegnare una lettera dal menu a discesa, quindi toccare "OK".

Passaggio 4. Ora, riavvia il sistema Windows e assicurati che il disco rigido esterno WD sia rilevato o meno.
5. Creare una nuova partizione sull'unità rimovibile
Passaggio 1. Premi i tasti "Windows" e "R" insieme, quindi inserisci "diskmgmt.msc" nella casella. Fai clic su "OK" in seguito.

Passaggio 2. Fare clic con il pulsante destro del mouse su "Area non allocata", quindi toccare "Nuovo volume semplice ..."

Passaggio 3. Creare una partizione seguendo la procedura guidata.
Passaggio 4. Ora devi riavviare il computer Windows nel caso venga rilevata l'unità. Nel caso in cui il disco rigido esterno non riconosciuto Windows 10 continui con il passaggio "2".
Suggerimento aggiuntivo: come recuperare i dati dal disco rigido esterno che non viene riconosciuto?
Quando nulla potrebbe risolvere il duro esternounità non riconosciuta nel problema di Windows 10, puoi optare per Tenorshare UltData - Windows per recuperare i dati persi dal tuo disco rigido. Con UltData - Windows, può anche riconoscere i dispositivi che non erano riconoscibili dal tuo sistema Windows. Lettore multimediale, fotocamera digitale, unità USB o HDD / SSD, può recuperare i dati da qualsiasi supporto di memorizzazione. Inoltre, con questo strumento è possibile trovare dati formattati, persi o cancellati in un batter d'occhio. È completamente sicuro e ha un alto tasso di recupero.
Ecco cosa fare quando il disco rigido di Windows non viene riconosciuto, utilizzando UltData - Windows.
Passaggio 1: selezionare il percorso del file
Prima di tutto, devi scaricare e installareUltData: Windows sul tuo computer. Dalla finestra principale, selezionare la posizione in cui è stato salvato il file perso. Hit, "Non riesco a ricordare" nel caso in cui la posizione sia sconosciuta in modo che l'intero sistema venga scansionato per individuare il file.
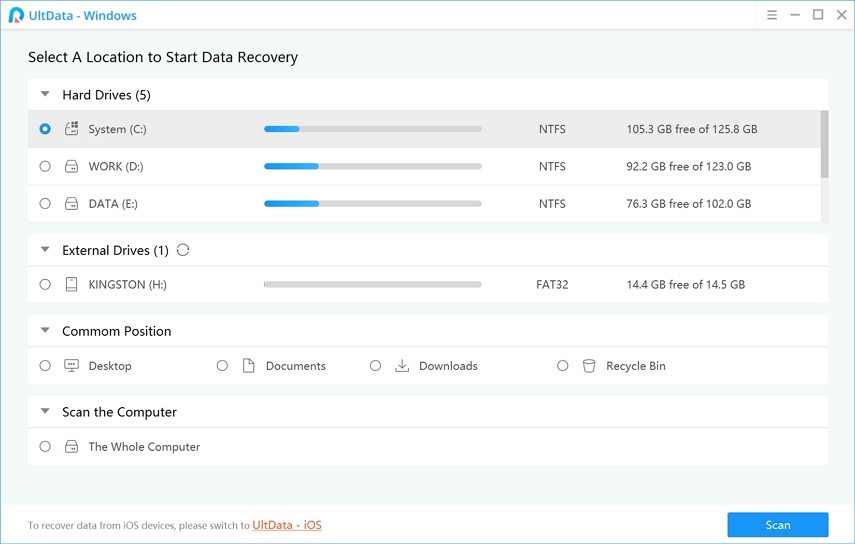
Passaggio 2: visualizzare l'anteprima del risultato della scansione
Una volta che il sistema è stato scansionato rapidamente, puoi provare "Deep Scan Mode", nel caso in cui non siano stati trovati risultati. Fai clic su "Anteprima" una volta trovato il file per verificare le informazioni complete.

Passaggio 3: ripristinare il file perso
Toccando il pulsante "Ripristina" si salvano i dati. Assicurati di evitare la stessa posizione di perdita di dati. Potrebbe cancellare i dati per sempre.

Verdetto finale
Dall'articolo sopra, lo abbiamo trovatoUltData - Windows è un'opzione straordinaria, quando si tratta di recuperare dati da un disco rigido che non è riconosciuto dal sistema Windows. Puoi sempre scansionare l'unità e visualizzare in anteprima i dati prima di ripristinarli sul tuo computer. L'unica cosa da tenere a mente è, non salvare il file nella posizione di origine, da dove lo hai perso. Che si tratti di un'unità esterna, di un dispositivo di archiviazione o di un computer, UltData - Windows è in grado di recuperare senza problemi i file eliminati.









