Come eseguire il backup di iPhone su disco rigido esterno
Gli utenti di iPhone sono sempre preoccupati di mantenerei loro dati al sicuro. Ecco perché cercano sempre di eseguire il backup dei dati del dispositivo in un luogo sicuro. In genere, mantenere il backup su un server sembra una buona idea. Ma avere un backup aggiuntivo non è mai dannoso. Quindi, se puoi copiare il backup di iPhone in disco rigido esterno quindi avrai un backup aggiuntivo che può essere utilizzato per vari scopi.
In questo articolo impareremo come eseguire il backup di iPhone sul disco rigido esterno. Speriamo che questo ti aiuti a non fare affidamento su iTunes o iCloud per mantenere i tuoi dati al sicuro.
- Trucco 1: backup iPhone su disco rigido esterno direttamente senza iTunes
- Trucco 2: copia il backup di iPhone su disco rigido esterno
- Trucco 3: backup di iPhone su disco rigido esterno su Mac
Trucco 1: backup iPhone su disco rigido esterno direttamente senza iTunes
Il motivo principale per cui le persone scelgono di eseguire il backup dii dati del dispositivo sul dispositivo esterno sono che di solito lo spazio sull'unità interna del Mac è piuttosto basso. E dopo qualche tempo, anche la memoria interna dell'iPhone si esaurisce. Fortunatamente, gli utenti hanno accesso allo strumento gratuito di backup per iPhone iCareFone. Questo software è appositamente progettato per consentire agli utenti iOS di conservare un backup dei dati del proprio dispositivo e ripristinarlo quando lo desiderano.
Quindi, se vuoi eseguire il backup di iPhone su disco rigido esterno senza iTunes, iCareFone è lo strumento ideale per questo. Puoi scaricare il software dal loro sito Web ufficiale e seguire i passaggi seguenti:
Passaggio 1: avvia il software sul tuo computer e collega il disco rigido e il tuo iPhone con il dispositivo. Quando il dispositivo rileva il dispositivo, passa alla scheda Backup e ripristino.

Passaggio 2: il software visualizzerà tutti i dati di cui è possibile eseguire il backup dal dispositivo. È possibile eseguire un backup completo o un backup selettivo dei dati.

Passaggio 3: Fare clic sull'opzione Percorso di backup e selezionare il disco rigido esterno come posizione di destinazione. Quando si tocca il pulsante Backup, verrà avviato il processo. Al termine del backup, riceverai una notifica e sarete liberi di visualizzare in anteprima i dati di backup e l'elenco di backup.
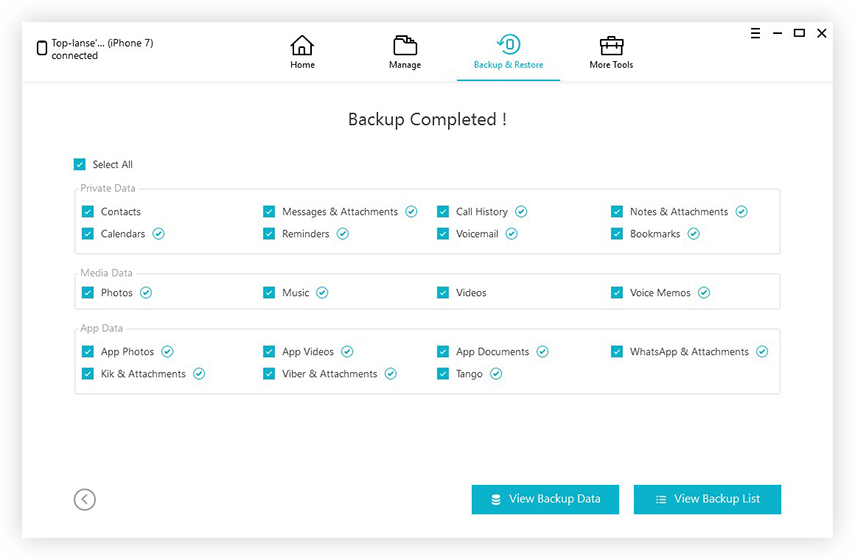
Puoi ripristinare ulteriormente dal backup ogni volta che vuoi con l'aiuto del software nella stessa scheda. Puoi facilmente eseguire il backup di tutti i dati delle app, inclusi foto, video, file musicali e altri file di dati.
Trucco 2: copia il backup di iPhone su disco rigido esterno
Se vuoi copiare il backup di iPhone su esternodisco rigido, quindi non devi preoccuparti molto. Il semplice metodo Copia-Incolla funzionerà bene. Per entrambi i sistemi Windows e Mac, puoi facilmente eseguire il processo. L'unico requisito è che tu sappia dove si trova il backup si trova. Attenersi alla seguente procedura per copiare il backup di iPhone su unità esterna in modo facile e veloce.
Passaggio 1: accendi il sistema e collega il disco rigido con esso. Una volta collegato il disco rigido, dovrai individuare il file di backup di iTunes dal sistema.
Passaggio 2: la posizione del file di backup di iTunes è leggermente diversa.
- Per i sistemi Windows 7 e Vista, il file di backup si trova nella posizione come: Utenti / AppData / Roaming / Computer Apple / MobileSync / Backup
- Per Windows 8/10, la posizione sarà- Utenti / Nome utente / Dati app / Roaming / Computer Apple / MobileSync / Backup

Per il sistema Mac, dovrai premere il tastoComando, Maiusc e tasto G contemporaneamente. Questo aprirà l'interfaccia Vai alla cartella. Quindi digitare ~ / Library / Application Support / MobileSync / Backup e il file verrà visualizzato.

Passaggio 3: Dopo aver individuato il file di backup, selezionare il file e copiarlo. Ora, aprire il disco rigido esterno e creare una cartella o incollare il file direttamente sul disco rigido.
Il file verrà copiato sull'unità in pochi secondi in base alle dimensioni del file di backup. E quindi, avrai una copia extra del backup dei dati del tuo iPhone.
Trucco 3: backup di iPhone su disco rigido esterno su Mac
C'è un altro modo che può essere usato per spostarsiBackup di iPhone su disco rigido esterno. Per questo metodo, dovrai preparare il tuo disco rigido per trasferire i dati. Mentre prepari il disco rigido, crea una nuova cartella per archiviare il file di backup di iTunes. Ora segui i passaggi seguenti:
Passaggio 1: avvia l'app Terminale del tuo Mac. Troverai l'opzione nella cartella utility di Mac. All'apertura dell'app, digitare il comando as-
ln -s / Volumes / ExternalHD / iTunesBackup / Backup / ~ / Library / Application Support / MobileSync / Backup
Passo 2: Ora premi il tasto Invio e verrà creato un collegamento simbolico. Di conseguenza, d'ora in poi il Mac tratterà il disco rigido esterno come posizione predefinita per l'archiviazione del backup di iTunes.
Passaggio 3: ora chiudere l'app del terminale e vedere se il collegamento ha funzionato o meno. Quando torni alla cartella di backup di iTunes nel Finder, vedrai che la cartella Backup è vuota con una freccia di scelta rapida.

Passaggio 4: avvia iTunes sul Mac e ora esegui un backup del tuo dispositivo. Questa volta, il file di backup verrà archiviato direttamente sull'unità esterna.
Pertanto, sarai in grado di eseguire un backup diretto dei dati di iPhone. E quando si scollega il disco rigido esterno, la posizione di backup predefinita passerà automaticamente alla posizione del Mac.
Conclusione
Ti abbiamo fornito diversi trucchi che possono essereutilizzato per il backup di iPhone su disco rigido esterno. Quindi, puoi optare per uno qualsiasi dei metodi elencati. Tutti i trucchi funzioneranno bene per copiare il file di backup sul disco rigido esterno. Ma si consiglia di utilizzare iCareFone per questo scopo. Questo strumento è altamente efficiente e in grado di gestire, organizzare, eseguire il backup e ripristinare rapidamente i dati dei dispositivi iOS.








![[Risolto] Disco rigido esterno non riconosciuto in Windows 10/8/7](/images/data-recovery/solved-external-hard-drive-not-recognized-in-windows-1087.jpg)
