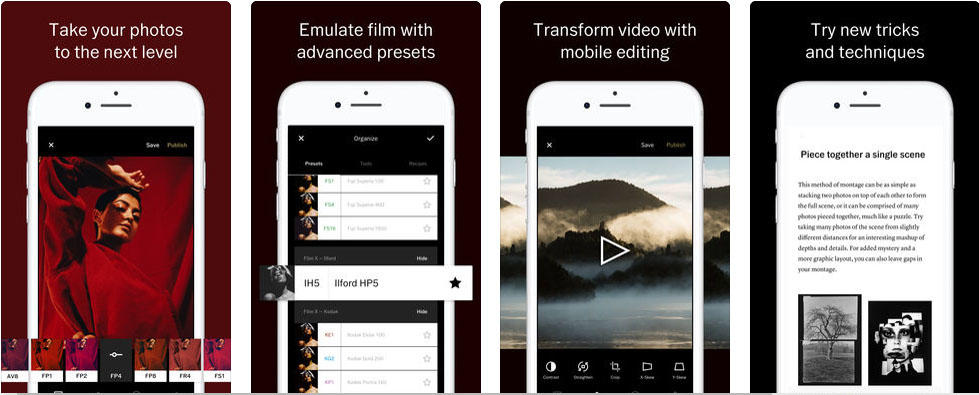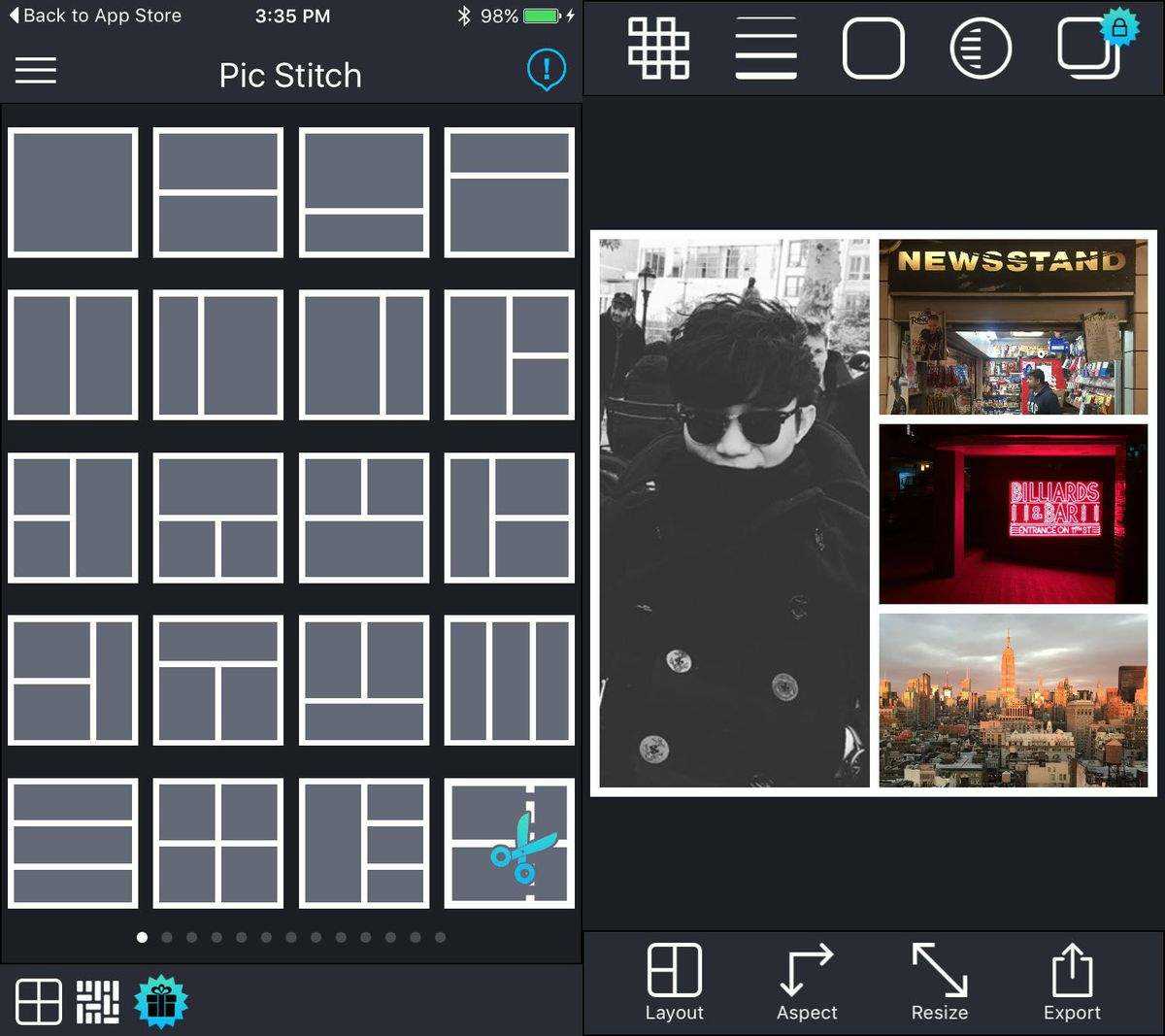Der ultimative Leitfaden zur Verwendung der Fotobearbeitungs-App für Schnappschüsse auf dem iPhone
Snapseed ist ein vollständiges und professionelles FotoEditor. Mit 24 Bearbeitungstools und Kreativfiltern ist es eine der beliebtesten Fotobearbeitungs-Apps für das iPhone. Sind Sie als Anfänger von Snapseed nicht sicher, wo Sie anfangen sollen und wie Sie mit Snapseed Fotos auf dem iPhone 7/7 Plus / SE / 6s / 6s Plus / 6/6 Plus / 5s / 5 bearbeiten sollen? Keine Sorge, befolgen Sie jetzt unsere Schritte, um sich mit Snapseed vertraut zu machen.
Sie könnten auch interessiert sein an So verkleinern / verkleinern Sie Fotos auf dem iPhone um Platz zu sparen.
So verwenden Sie Snapseed Photo Editing-Apps zum Bearbeiten von Fotos auf dem iPhone
Schritt 1: Führen Sie Snapseed aus und öffnen Sie ein Foto
Führen Sie zunächst die App Snapseed auf Ihrem iPhone aus. Tippen Sie auf Open Photo on Snapseed, um ein Foto auf Ihrem Gerät zu öffnen.

Schritt 2: Verwenden Sie Werkzeuge und Filter in Snapseed, um Ihr Foto zu bearbeiten
Klicken Sie dann rechts auf das StiftsymbolEcke. Das Tool verfügt über zwei Bearbeitungsbereiche: Tools und Filter. Der Bereich Tools enthält alle Einstellwerkzeuge, die Snapseed zu bieten hat, und der Bereich Filter enthält eine große Auswahl an einstellbaren voreingestellten Filtern.

Tools bei Snapseed:
Bild einstellen - Belichtung und Farbe anpassen (Helligkeit, Ambiente, Kontrast, Sättigung, Schatten, Glanzlichter und Wärme). Sie können nach oben oder unten wischen, um auf die Anpassungsoptionen im Werkzeug Bild abstimmen zuzugreifen.
Sie können die Beleuchtung und den Farbton Ihres Bildes automatisch anpassen, indem Sie unten auf dem Bildschirm auf das Zauberstab-Symbol tippen oder nach links oder rechts wischen, um die Einstellung selbst vorzunehmen.

Einzelheiten - bringt Oberflächenstrukturen auf magische Weise hervorbilder. Es ist ein hervorragendes Werkzeug, um verlorene Details in Ihrem Bild wiederherzustellen und "weiche" Fotos schärfer erscheinen zu lassen. Das Detailwerkzeug bietet zwei Optionen: Struktur: Lokale Kontrasteinstellung und Scharfzeichnen: Erhöht die Gesamtschärfe der Aufnahme.
Sie können auch nach oben oder unten wischen, um die gewünschte Option auszuwählen, und dann nach links oder rechts wischen, um die Intensität der Anpassung zu erhöhen oder zu verringern.
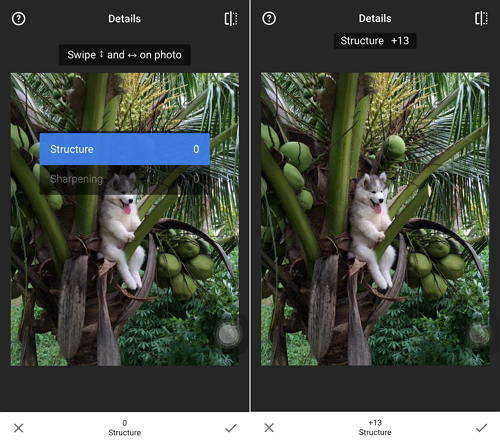
Ernte - auf Standardgrößen oder frei beschneiden (8 Seiten)Verhältnisse). Tippen Sie auf das Zuschneiden-Werkzeug und dann auf das Seitenverhältnis-Symbol (Rechteck mit Punkten) am unteren Bildschirmrand. Hier können Sie Ihr Bild auf ein vordefiniertes Seitenverhältnis zuschneiden (Quadrat, 4: 3, 3: 2 usw.).

Drehen - um 90 ° drehen oder einen schiefen Horizont begradigen.

Verwandeln - Beheben Sie verzerrte Linien und perfektionieren Sie die Geometrie vonHorizonte oder Gebäude. Dies ist besonders nützlich, wenn Sie architektonische Motive aufnehmen. Es gibt drei Arten von Anpassungen, die Sie mit dem Transformationswerkzeug vornehmen können. Sie können die Perspektive entlang der vertikalen oder horizontalen Achse anpassen und das Bild drehen.
Sie können auch nach oben oder unten wischen, um die gewünschte Option auszuwählen, und dann nach links oder rechts wischen, um die Perspektive zu ändern.

Bürste - Belichtung, Sättigung, Helligkeit oder Wärme selektiv retuschieren.
Selektiv - die bekannte „Kontrollpunkt“ -Technologie: Positionieren Sie bis zu 8 Punkte auf dem Bild und weisen Sie Verbesserungen zu, den Rest erledigt der Algorithmus auf magische Weise.
Heilung - Entfernen Sie den ungebetenen Nachbarn aus einem Gruppenbild.
Vignette - Fügen Sie eine weiche Dunkelheit um die Ecken hinzu, wie es eine schöne, weite Öffnung tun würde.
Text - Fügen Sie sowohl stilisierten als auch einfachen Text hinzu (38 vordefinierte Stile).
Filter auf Ausgeblendet:
Linsenunschärfe- Bilder mit einem schönen Bokeh versehen (Hintergrundideal für fotografische Porträts. Tippen Sie auf Lens Blur, und Sie sehen zwei Kreise auf dem Bildschirm. Der Bereich außerhalb der Kreise wird unscharf und der Bereich innerhalb des inneren Kreises bleibt davon unberührt. Der Bereich zwischen den beiden Kreisen ist der Übergang zwischen dem fokussierten und dem unscharfen Bereich des Bildes.
Tippen Sie unten links in der Mitte auf das SymbolAuf dem Bildschirm können Sie zwischen elliptischer und paralleler Unschärfe wechseln. Streichen Sie auf dem Bildschirm nach oben und unten, um auf ein Menü mit Optionen zur Feineinstellung des Effekts zuzugreifen. Wenn Sie unten rechts in der Mitte auf das Voreinstellungssymbol tippen, wird ein Menü mit Formen angezeigt, die sich auf die Art der Unschärfe auswirken.

Glamour Glow - verleihen Sie Ihren Bildern einen feinen Glanz, ideal für Mode oderPorträts (6 Stile). Wählen Sie Glamour Glow und Sie können eine Auswahl voreingestellter Effekte sehen. Tippen Sie auf den gewünschten Eintrag. Streichen Sie auf dem Bildschirm nach oben und unten, um die Optionen zum Einstellen von Glühen (Weichheit), Sättigung und Wärme anzuzeigen.

Tonwertkontrast - Details in den Schatten selektiv verstärken,Mitteltöne und Highlights. Wischen Sie nach links oder rechts, um den Kontrast zwischen den Tönen anzupassen. Wenn Sie auf dem Bildschirm nach oben und unten wischen, können Sie den Kontrast für die tiefen, mittleren oder hohen Töne anpassen und Schatten und Lichter schützen.

HDR Scape - Verleihen Sie Ihren Bildern ein atemberaubendes Aussehen, indem Sie den Effekt von Mehrfachbelichtungen erzielen.
Theater - Fügen Sie Ihren Bildern einen Hauch von Weltuntergang hinzu (6 Stile).
Grunge - ein kantiger Look mit starken Styles und Textur-Overlays (5 Grundstile, endlose Variationen).
Körniger Film - Holen Sie sich moderne Film-Looks mit realistischer Maserung (18 Stile).
Jahrgang - Der Stil eines Farbfilmfotos aus den 50er, 60er oder 70er Jahren (12 Stile).
Retrolux - Gehen Sie mit leichten Lecks, Kratzern und Filmstilen (13 grundlegende Stile, endlose Variationen) in den Retro-Modus.
Noir - Schwarz-Weiß-Filme mit realistischer Maserung und Wascheffekt (14 Stile).
Schwarz-Weiss - Klassischer Schwarz-Weiß-Look direkt aus der Dunkelkammer (11 Modelle).
Rahmen - füge Frames mit einstellbarer Größe hinzu (23 Frames).
Gesicht - Fokussieren Sie die Augen, fügen Sie eine gesichtsspezifische Beleuchtung hinzu oder glätten Sie die Haut.
Schritt 3: Speichern Sie Ihre Änderungen
Tippen Sie nach der Bearbeitung oben auf dem Bildschirm auf Speichern.und Sie haben 3 Optionen, um Ihre Änderungen zu speichern. Speichern (speichern Sie Ihre endgültige Bearbeitung über dem Originalfoto auf Ihrer Kamerarolle), Speichern einer Kopie (belässt das Originalbild in Ihrer Kamerarolle und erstellt eine weitere Kopie mit Änderungen, die Sie rückgängig machen können) und Exportieren (Erstellen einer Kopie mit dauerhaften Änderungen). )
Zusammenfassend zeigen wir Ihnen, wie Sie die grundlegenden Werkzeuge und Filter in Snapseed verwenden und für welche dieser Werkzeuge und Filter dies funktioniert. Weitere iPhone-Tipps finden Sie hier.

![[Ultimate Guide] So entsperren Sie den iPhone-Passcode ohne Computer](/images/unlock-iphone/ultimate-guide-how-to-unlock-iphone-passcode-without-computer.jpg)