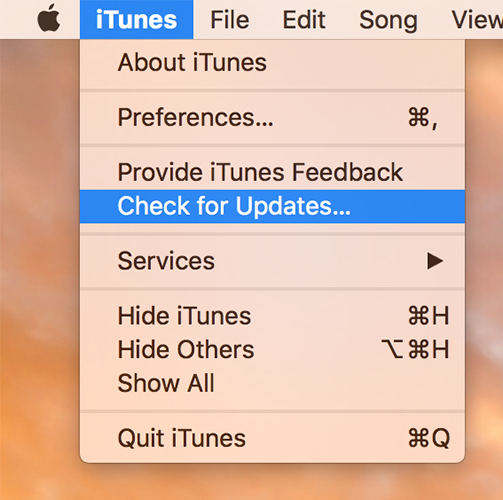So finden Sie den Speicherort für iPhone-Backups und löschen iPhone-Backups
Im Allgemeinen machen die Benutzer eine Menge von Backupsihr iOS-Gerät und sie werden an einem bestimmten Ort für die sichere Aufbewahrung gespeichert. Manchmal verursachen jedoch zu viele Sicherungen ein Speicherverwaltungsproblem. Die effizienteste Möglichkeit, dies zu beheben, besteht darin, die nicht benötigten Dateien von Ihrem Gerät zu löschen, um Platz für andere Dateien zu schaffen.
Leider ist es fast unmöglich Suchen Sie einen iPhone-Sicherungsspeicherort. Wenn Sie es nicht finden können, müssen Sie es nicht löschen. Aus Gründen des Benutzerkomforts werden im folgenden Artikel bestimmte iPhone-Sicherungsspeicherorte aufgeführt.
- Teil 1: So finden Sie iPhone-Sicherungsspeicherorte unter Windows und Mac
- Teil 2: So löschen Sie iPhone-Backups
- Teil 3. So zeigen Sie iTunes / iCloud Backup KOSTENLOS an und stellen es auf dem iPhone wieder her, ohne die iPhone-Daten zu löschen
Teil 1: So finden Sie iPhone-Sicherungsspeicherorte unter Windows und Mac
Die iTunes-Sicherungsdatei wird lokal auf Ihrem Computer gespeichertComputer. Wenn Sie einfach zu diesem bestimmten Ordner gehen, finden Sie die Sicherungsdateien. Jeder Ordner unter "Backup" enthält eine einzelne Sicherungsdatei. Sie können kopiert werden und Sie können sie sogar auf einen anderen Computer verschieben, aber Sie können keine Informationen daraus abrufen, da sie stark verschlüsselt sind.
1.1 Wenn Sie Ihr iPhone mit iTunes sichern, finden Sie hier den Speicherort:
iTunes Backup-Speicherort unter Windows 8/7 / Vista:
Dies ist der Speicherort der iTunes-Sicherungsdatei unter Windows 7/8 oder Vista:
Benutzer (Benutzername) / AppData / Roaming / Apple Computer / MobileSyncBackup
Wenn Sie schnell auf AppData zugreifen möchten, klicken Sie auf "Start", geben Sie "AppData" in die Suchleiste ein und drücken Sie die Eingabetaste.
iTunes Backup-Speicherort unter Windows 10:
Dies ist der Speicherort der iTunes-Sicherungsdatei unter Windows 10:
C: UsersUSERAppDataRoamingApple ComputerMobileSyncBackup
iTunes Backup-Speicherort unter Mac OS:
Dies ist der Speicherort für iTunes-Backups unter Mac OS:
~ / Bibliothek / Anwendungsunterstützung / MobileSync / Backup /
Das "~" steht für den Basisordner. Wenn Sie die Bibliothek jedoch nicht im Basisordner finden können, müssen Sie "Option" auswählen und auf "Gehe zu Menü" klicken.
1.2 Wenn Sie Ihr iPhone mit iCloud sichern:
Windows 8.1:
Schritt 1: Gehen Sie zu "Start" und klicken Sie auf den Abwärtspfeil.
Schritt 2: Klicken Sie anschließend auf "iCloud" und anschließend auf "Verwalten".
Windows 8:
Dies ist sehr einfach. Gehen Sie einfach zum Startbildschirm und klicken Sie auf iCloud. Danach klicken Sie auf "Verwalten".
Windows 7:
Schritt 1: Gehen Sie zum Menü "Start" und klicken Sie auf "Alle Programme".
Schritt 2: Klicken Sie auf "iCloud" und dann auf "Verwalten".
Windows 10:
C: UsersUSERAppDataRoamingApple ComputerMobileSyncBackup
iCloud Backup-Speicherort unter Mac OS:
Wenn Sie Mac OS verwenden, führen Sie die folgenden Schritte aus, um iCloud-Backup zu finden:
Schritt 1: Öffnen Sie Ihren Mac und rufen Sie das Apple-Menü auf.
Schritt 2: Gehen Sie zu "Systemeinstellungen" und klicken Sie auf "iCloud", gefolgt von "Verwalten".
iCloud Backup-Speicherort auf Ihrem iPhone:
Wenn Sie versuchen, iCloud Backup auf Ihrem iPhone zu finden, gehen Sie wie folgt vor:
Schritt 1: Öffnen Sie Ihr iPhone und gehen Sie zu Einstellungen.
Schritt 2: Tippen Sie auf iCloud, gefolgt von "Storage & Backup"
Teil 2: So löschen Sie iPhone-Backups
Es ist sehr einfach, iPhone-Backups zu löschen, aber es gibt iTunes- und iCloud-Backups, und die Vorgehensweise ist bei jedem von ihnen sehr unterschiedlich. Die Vorgehensweisen werden im Folgenden einzeln besprochen:
2.1 So löschen Sie die iTunes-Sicherungsdatei
Das Löschen eines iTunes-Backups ist das Einfachste, was Sie in Ihrem Leben getan haben. Sie können das Backup jedoch nicht direkt aus iTunes löschen.
Sie müssen zu dem spezifischen Speicherort navigieren, der "Benutzername / Bibliothek / Anwendungsunterstützung / Mobilesync / Backups" ist.
Wenn Sie dort angekommen sind, müssen Sie mit der rechten Maustaste auf ein bestimmtes Backup klicken und es in den Papierkorb verschieben. Wenn Sie den Papierkorb leeren, wird das Backup für immer gelöscht.
Wenn Sie also iTunes-Einstellungen auf Ihrem Mac erreichen möchten, klicken Sie einfach auf "iTunes" und dann auf "Einstellungen".
Für Windows-PCs müssen Sie jedoch "Bearbeiten" und dann "Einstellungen" auswählen.
Name: Trash-iTunes-BackupAlt: Papierkorbsicherung2.2 So löschen Sie die iCloud Backup-Datei
Wenn Sie das iCloud-Backup löschen möchten, führen Sie die folgenden Schritte aus. Es ist sehr leicht:
Schritt 1: Öffnen Sie Ihr iPhone und gehen Sie zu Einstellungen.
Schritt 2: Tippen Sie auf iCloud, gefolgt von der Option "Backup & Storage".
Schritt 3: Tippen Sie anschließend auf die Option "Speicher verwalten" und wählen Sie eine Sicherung aus.
Schritt 4: Klicken Sie dann einfach auf "Backup löschen" und das Backup wird gelöscht.

Teil 3. So zeigen Sie iTunes / iCloud Backup KOSTENLOS an und stellen es auf dem iPhone wieder her, ohne die iPhone-Daten zu löschen
Normalerweise können iTunes oder nicht angezeigt werdeniCloud-Sicherungsdateien. Nachdem Sie die Datensicherung durchgeführt haben, besteht die einzige Möglichkeit, eine bestimmte Datei anzuzeigen oder zu extrahieren, darin, die Sicherungsdatei vollständig wiederherzustellen. Damit werden im Moment alle Daten auf Ihrem Gerät gelöscht.
Aber mit Tenorshare UltData werden Sie in der Lage seinWenn Sie bestimmte Dateien extrahieren, erhalten Sie eine mit Spannung erwartete Vorschau aller Dateien im Backup. Das Programm funktioniert sowohl für iTunes als auch für iCloud-Backups, die Methoden unterscheiden sich jedoch ein wenig.
iTunes Backup Vorschau
Schritt 1 Laden Sie UltData herunter, installieren Sie es auf Ihrem Computer und starten Sie es dann.
Schritt 2 Wählen Sie auf der Hauptoberfläche "Aus iTunes-Sicherungsdatei wiederherstellen". Das Programm erkennt alle iTunes-Sicherungsdateien auf Ihrem Computer. Sie müssen einen auswählen und auf "Scan starten" klicken.

Schritt 3 Erst nach Abschluss des Scanvorgangs erhalten Sie eine Vorschau der Dateien im Backup
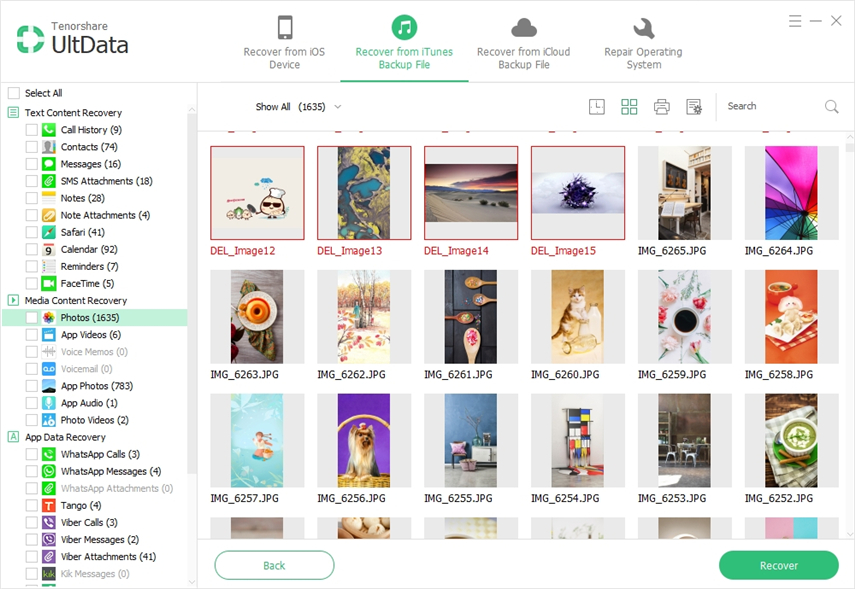
Nachdem Sie die Vorschau erhalten haben, werden Sie fortfahren, die Dateien in der Sicherung wiederherzustellen. Aber wenn Ihr Ziel war, die Vorschau zu erhalten, können Sie hier aufhören.
iCloud Backup Vorschau
Sie verwenden hier dasselbe Programm. Das Grundprinzip ist also dasselbe:
Schritt 1 Laden Sie UltData herunter, installieren Sie es und starten Sie es dann.
Schritt 2 Wählen Sie auf der Hauptoberfläche "Aus iCloud-Sicherungsdatei wiederherstellen" und melden Sie sich dann mit Ihrer Apple-ID bei Ihrem iCloud-Konto an.

Schritt 3 Innerhalb des Kontos finden Sie alle iCloud-Sicherungsdateien. Wählen Sie eine aus und klicken Sie auf "Weiter".

Schritt 4 Wenn Sie nun eine bestimmte Datei anzeigen möchten, wählen Sie einen bestimmten Dateityp aus. Andernfalls wählen Sie alle aus und klicken auf "Weiter".
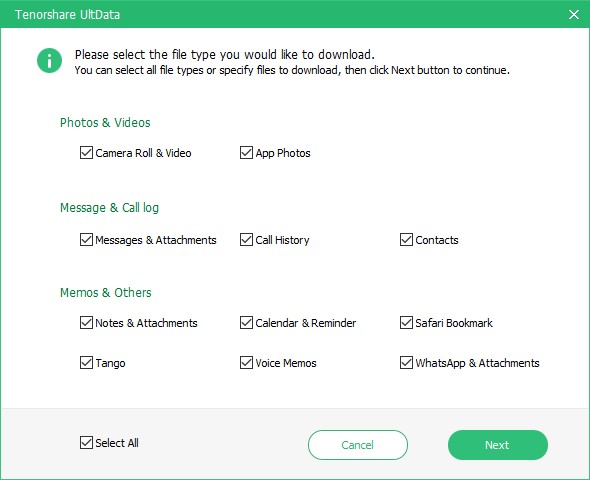
Schritt 5 Danach scannt UitData die Dateien und Sie erhalten eine Vorschau.

Wenn Sie fortfahren möchten, können Sie ansonsten hier anhalten.
Fazit
Eine sehr effektive Möglichkeit, eine Vorschau der Sicherung und der spezifischen Speicherorte dieser Sicherungsdateien anzuzeigen, finden Sie im Artikel, falls Sie sie jemals löschen möchten.