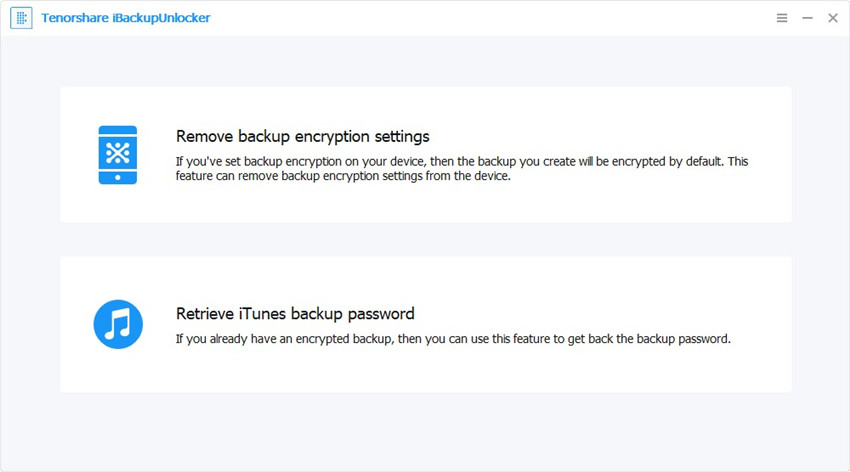3 Möglichkeiten zum Abrufen des Wi-Fi-Passworts auf dem iPhone
„Aus Gründen, die nicht wichtig sind, musste ichsetze die Netzwerkeinstellungen auf meinem iPhone zurück. Nach dem Neustart stellte ich fest, dass alle meine gespeicherten WLAN-Passwörter verschwunden waren. Jedes Mal, wenn ich einen alten Veranstaltungsort mit WLAN besuche, muss ich das WLAN-Passwort suchen und erneut eingeben. Wie kann ich alle meine gespeicherten Passwörter auf meinem iPhone wiederherstellen? "

Wenn Sie das Netzwerk auf Ihrem iPhone zurückgesetzt haben oder Freunde zu Ihnen gekommen sind und sich in Ihrem Netzwerk anmelden möchten, kann es ärgerlich sein, das WLAN-Passwort zu vergessen. Eigentlich ist das gar nicht so einfach iPhone Wi-Fi Passwort wiederherstellen da die Zeichen durch Sternchen ersetzt werden. Die Chancen stehen jedoch weiterhin gut, wenn Sie Ihren Computer mindestens mit dem Netzwerk verbunden oder Ihr Gerät in iTunes gesichert und verschlüsselt haben. Befolgen Sie diesen Artikel, um die beste Methode zum Wiederherstellen eines verlorenen WLAN-Kennworts auf Ihrem iPhone 7/7 Plus / 6S / 6 / 5S / 5, iPad oder iPod touch auszuwählen.
- Methode 1: Abrufen des Wi-Fi-Passworts auf dem iPhone ohne Jailbreak
- Methode 2: Extrahieren Sie das Wi-Fi-Passwort aus dem iPhone-Backup
- Methode 3: Stellen Sie das iPhone-Netzwerkkennwort durch Zurücksetzen des Routers wieder her
- Methode 4: Finden Sie das iPhone-Netzwerkkennwort mit 4uKey - Password Manager
Methode 1: Abrufen des Wi-Fi-Passworts auf dem iPhone ohne Jailbreak
Jailbreak ist die Quelle einer Reihe von iPhoneEs wird daher nicht empfohlen, die Jailbreak-Methode zu verwenden, um gespeicherte Wi-Fi-Kennwörter auf dem iPhone 7 / 7Plus / SE / 6s / 6 / 5s / 5c / 5 zu finden. Tatsächlich können Sie das Netzwerkkennwort in Ihrem Computer finden, wenn Sie dasselbe Wi-Fi verbunden haben.
- Öffnen Sie das Startmenü oder drücken Sie die Windows-Taste. Geben Sie "View network connection" (Netzwerkverbindung anzeigen) ein, um das Netzwerk anzuzeigen
- Jetzt finden Sie das "Wi-Fi" im Menü, klicken Sie darauf, um die Liste der Optionen anzuzeigen, wählen Sie "Status" und fahren Sie fort
- Dann öffnet sich ein Pop-Out-Fenster. Klicken Sie mit der rechten Maustaste auf "Wireless Properties".
- Von hier aus öffnet sich ein weiteres Fenster. Tippen Sie auf die Registerkarte "Sicherheit" und aktivieren Sie das Kontrollkästchen neben "Zeichen anzeigen". Danach wird das WLAN-Passwort angezeigt.



Methode 2: Extrahieren Sie das Wi-Fi-Passwort aus dem iPhone-Backup
Ein großartiges Feature von iTunes ist, dass es das Verschlüsseln von Backups ermöglicht. Wenn Sie also ein Backup in iTunes verschlüsselt haben, können Sie Ihr Kennwort in Keychain einfach über iTunes wiederherstellen.
Sie können Ihr iPhone einfach an einen Computer anschließen und iTunes ausführen. Klicken Sie auf "Backup wiederherstellen", um Ihr Netzwerkkennwort auf dem iPhone wiederherzustellen.

Hinweis: Manchmal fragt iTunes nach einem Passwort, bevor Sie auf die Backups zugreifen können. Wenn Sie sich leider nicht an den Passcode erinnern, versuchen Sie einfach 4uKey - iTunes Backup, um das Passwort leicht zu knacken.
Methode 3: Stellen Sie das iPhone-Netzwerkkennwort durch Zurücksetzen des Routers wieder her
Normalerweise gibt es den Standard-Netzwerknamen undPasswort in der Nähe des Routers auf Ihrem Computer. Wenn Sie dasselbe Netzwerk mit Ihrem PC verwenden, können Sie dort das Kennwort versuchen. Dies funktioniert jedoch nur in der Situation, in der Sie das Standardkennwort nicht geändert haben. In den meisten Fällen haben die Benutzer bereits einen eigenen Passcode verwendet. Mit der folgenden Methode können Sie immer noch eine erfolgreiche Wi-Fi-Kennwortwiederherstellung durchführen.
- Verbinden Sie den Computer direkt mit dem Router und geben Sie die IP-Adresse Ihres Routers in einen beliebigen Webbrowser ein.
- Jetzt wird ein Popup-Fenster angezeigt, in dem Sie aufgefordert werden, Benutzername und Passwort einzugeben. Melden Sie sich bei Ihrem Konto an.
- Ein Wireless-Setup-Fenster wird angezeigt und Sie können einen Eintrag mit dem Namen „Wireless“ oder „Wi-Fi“ sehen. Klicken Sie auf diesen Eintrag, um das Netzwerkkennwort abzurufen.


Von hier aus können Sie diesen Code in Ihre eingebeniPhone manuell. Wir empfehlen Ihnen dringend, alle Ihre kabellosen Passwörter in einer Notiz-App zu speichern, falls Sie eines davon wieder vergessen sollten. Hoffe, dieser Beitrag kann helfen!
Methode 4: Finden Sie das iPhone-Netzwerkkennwort mit 4uKey - Password Manager
Wenn Sie iPhone Netowrk finden möchtenPasswort, Tenorshare 4uKey - Password Manager ist eine nette Option. Es ist ein netter und cooler iOS-Passwortfinder und -manager, mit dem Sie gespeicherte WLAN-Passwörter, Website- und App-Anmeldepasswörter, E-Mail-Kontopasswörter, Apple-IDs und Kreditkarteninformationen suchen und anzeigen können.