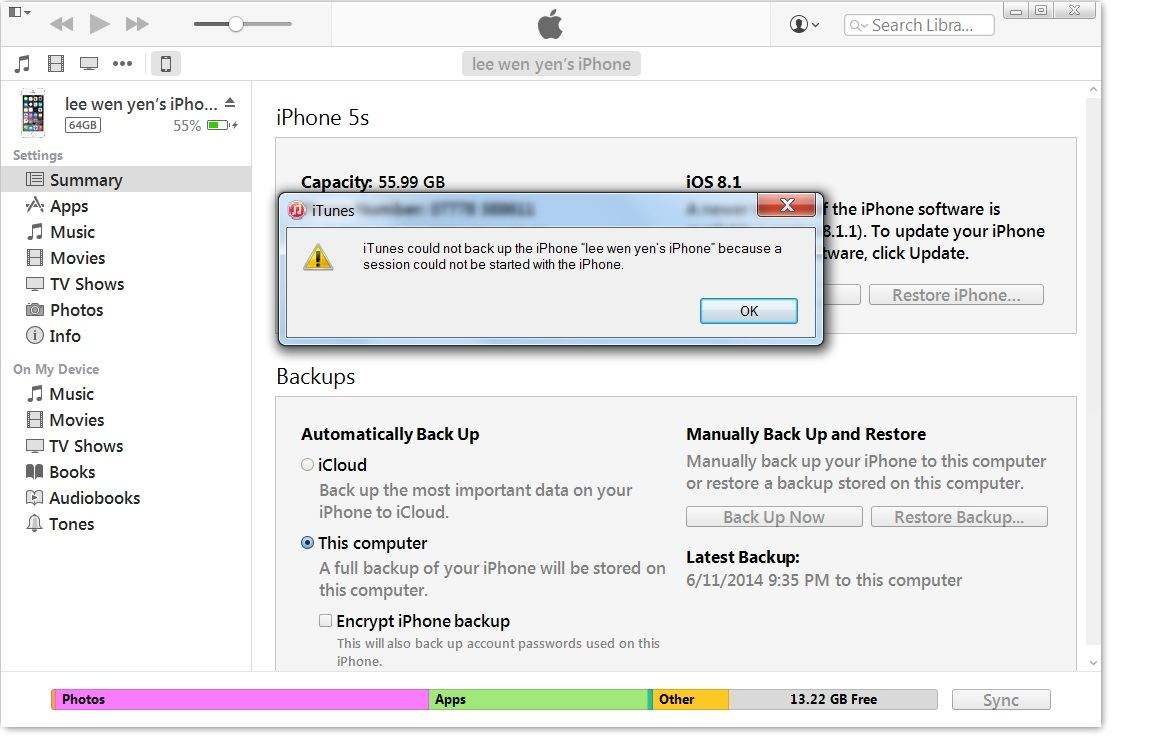Dateien App Probleme und Korrekturen in iOS 11 auf iPhone / iPad
Files App ist neu in iOS 11 und ermöglicht es IhnenOrganisieren (Anzeigen, Bearbeiten und Speichern) Sie alle Ihre Dateien an einem Ort. iPhone / iPad-Benutzer, die auf iOS 11 oder iOS 12 aktualisieren, können jetzt die Vorteile der App "Dateien" nutzen. Währenddessen haben einige Benutzer Probleme mit der Datei-App in iOS 12 / 11.4 / 11.3 / 11.2 / 11.1. Hier fassen wir die häufigsten Probleme mit der App "Dateien" auf dem iPhone / iPad zusammen und wie diese Probleme mit der App "Dateien" behoben werden können.
Probleme mit der Datei-App in iOS 12 / 11.4 / 11.3 / 11.2 / 11 auf dem iPhone / iPad und deren Behebung
Problem 1: Der resultierende Bildschirm ist leer oder wird in der Datei-App angezeigt
"Beim Öffnen von Dateien App, um meine zu erkundenDateien, nichts gesehen ... unter der Registerkarte "Durchsuchen" ist es nur leer. Unter "Speicherorte" wird nur die Registerkarte "iCloud-Laufwerk" angezeigt. Warum? Irgendwelche Lösungen? "
Dies ist eines der Probleme, die aufgetreten sinddie meisten von iPad-Nutzern. Die App "Dateien" zeigt keine Dateien an und funktioniert nicht so, wie sie sein sollte. Wenn keine Dateien mehr angezeigt werden, können Sie keine Dateien über die App "Dateien" öffnen.
Fix:
Um das Problem mit der leeren App für iOS 12/11-Dateien zu beheben, führen Sie die folgenden Schritte aus, um das iCloud-Laufwerk auf dem iPhone / iPad oder iPod touch zu aktivieren.
Navigieren Sie auf dem iPhone / iPad zur App Einstellungen, tippen Sie auf Profilname> iCloud> iCloud-Laufwerk aktivieren

Problem 2: Dateien App stürzt ab / friert ein und reagiert nicht mehr
Ab und zu friert die App "Dateien" ein und wird unerwartet beendet, wenn Sie Dateien hochladen oder herunterladen. In diesem Fall reagiert der Bildschirm nicht und Sie müssen das Beenden der Datei-App erzwingen.
Fix:
Um das Schließen einer App auf dem iPhone 8 oder früher zu erzwingen, müssen Sie nur zweimal auf die Home-Schaltfläche tippen, bis der App-Umschalter angezeigt wird. Suchen Sie die App "Dateien" und streichen Sie in der Vorschau der App nach oben, um sie zu schließen.

Auf dem iPhone X: Berühren Sie mit Ihrem Finger den Gestenbereich am unteren Bildschirmrand> wischen Sie nach oben und halten Sie Ihren Finger einen Moment lang an Ort und Stelle, bis Sie den App-Umschalter sehen> tippen Sie auf die App, die Sie beenden möchten, und halten Sie sie gedrückt, bis der rote Kreis mit dem Symbol " - "Symbol erscheint> App hochklappen.
Auf einem iPad Air / Pro / Mini: Doppelklicken Sie auf dem iPad-Bildschirm auf die Home-Schaltfläche, um den App-Umschalter zu öffnen, und suchen Sie die App „Dateien“, um sie nach oben zu streichen und zu schließen.
Lesen Sie auch: So stufen Sie iOS 11 auf iOS 10 herunter
Problem 3. Dropbox funktioniert nicht mit iOS 12/11 Files App
Dropbox wurde für die Unterstützung von iOS 11-Dateien aktualisiertApp. Wenn Sie in der Datei-App nicht auf den Dropbox-Ordner zugreifen können, aktualisieren Sie zunächst Ihre Dropbox-App auf Version 64.3 oder höher. Wenn Sie bereits die neueste Version verwenden, befolgen Sie die Schritte, um die Dropbox-App in die Datei-App zu integrieren.
Fix:
Schritte zum Hinzufügen von Dropbox zur App "Dateien".
Schritt 1. Starten Sie die Datei-App auf Ihrem iDevice.
Schritt 2. Tippen Sie rechts unten auf die Registerkarte Durchsuchen.
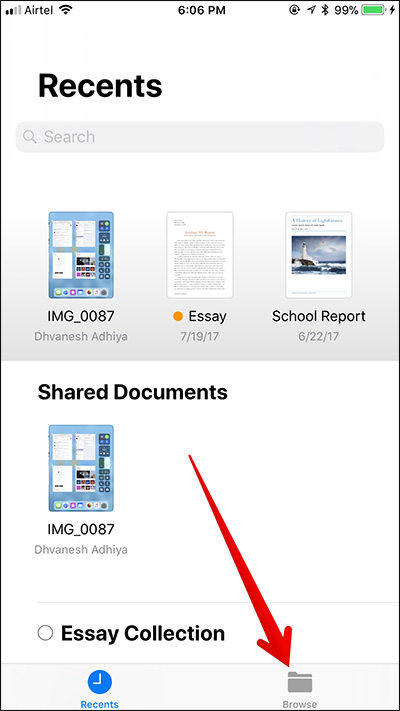
Schritt 3. Tippen Sie auf die Option Bearbeiten.

Schritt 4. Schalten Sie den Schalter neben Dropbox um und tippen Sie auf Fertig, um den Vorgang abzuschließen.

Problem 4: Auf meinem iPhone oder meinem iPad fehlt in der Datei-App
"Kann mir jemand bei diesem Problem helfen? Ich benutze das iPhone 6 und verwende iOS11. In der Datei-App werden keine Optionen für Dateien auf meinem iPhone angezeigt. Ich habe den Ort bearbeitet und es wird dort auch nicht angezeigt. Ich habe auch versucht, eine zufällige Datei zu erstellen und habe versucht, die Option "In Datei speichern" zu verwenden. An den verfügbaren Orten wird die iPhone-Option jetzt angezeigt, aber die Schaltfläche "Hinzufügen" ist grau. "
Fix:
Wenn in der App "Dateien" dasselbe "Auf meinem iPhone" oder "Auf meinem iPad" nicht angezeigt wird, führen Sie die folgenden Schritte aus, um diese Option in der App "Dateien" für iOS 12/11 zu aktivieren.
- 1. Öffnen Sie die Foto-App auf dem iPhone, iPad und öffnen Sie ein beliebiges Foto.
- 2. Tippen Sie auf die Schaltfläche "Freigeben" und suchen Sie in den Popup-Optionen die Option "In Dateien speichern".
- 3. Wählen Sie einen Speicherort in der App "Dateien", um dieses Foto zu speichern. Bitte wählen Sie "Auf meinem iPhone" und tippen Sie auf "Hinzufügen".
- 4. Nun können Sie zur App "Dateien" gehen und auf die Registerkarte "Durchsuchen" tippen, um alle Dateien anzuzeigen.



Ultimate Fix für Dateien-App funktioniert nicht auf iPhone X / 8/7 / 6s / 6 / 5s, iPad
Wenn Sie auf ein Problem mit iOS 11 und iOS stoßen12-Dateien-App, die oben nicht aufgeführt ist, oder eines der oben genannten Fixes hilft nicht. Ich schlage vor, dass Sie ReiBoot, die Wiederherstellungssoftware für das iPhone, auswählen. ReiBoot ist in der Lage, iPhone / iPad-Systeme zu reparieren, ohne Daten zu löschen, um viele Systemstörungen wie Abstürze, Fehler, feststeckende Teile usw. zu beheben.
Führen Sie ReiBoot auf einem PC / Mac aus und verbinden Sie Ihr iOS-Gerät mit einem USB-Kabel mit einem Computer. Klicken Sie auf Fix All iOS Stuck.

Klicken Sie im nächsten Bildschirm auf "Jetzt reparieren" und gehen Sie zur Firmware-Download-Oberfläche. Klicken Sie auf die Schaltfläche "Herunterladen", um die aktuelle IPSW-Datei für Ihr Gerät vor der Systemwiederherstellung herunterzuladen.

Nach dem Herunterladen des Firmware-Pakets können Sie das Betriebssystem reparieren. Die Systemwiederherstellung wird in 10 Minuten abgeschlossen und Ihr iOS-Gerät wird normal gestartet.
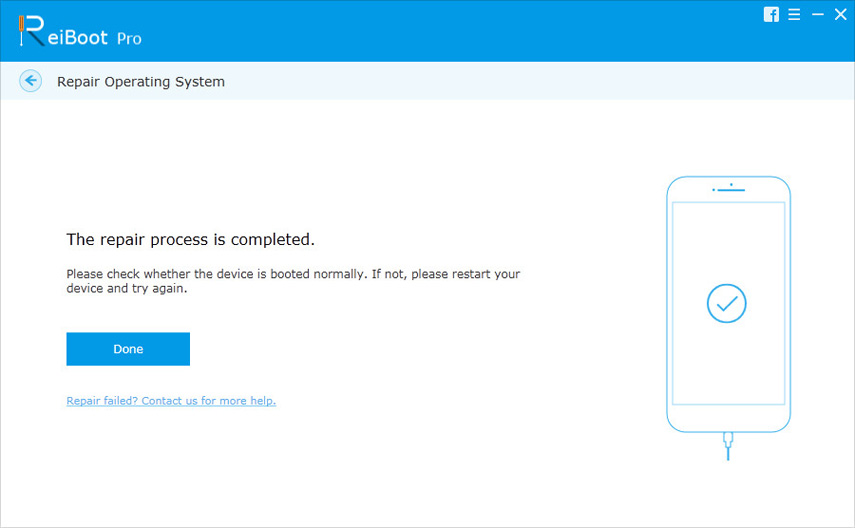
Das ist es. In diesem Artikel werden die häufigsten Probleme mit der App "Dateien" in iOS 11 und die möglichen Lösungen zu deren Behebung aufgeführt. Wenn Sie uns etwas mitteilen möchten, schreiben Sie uns einfach einen Kommentar.