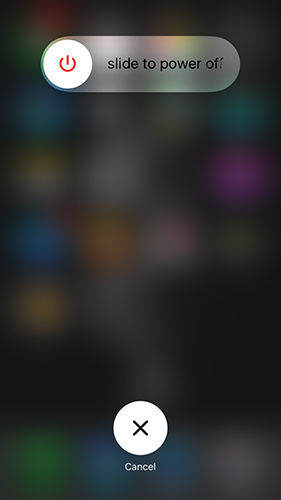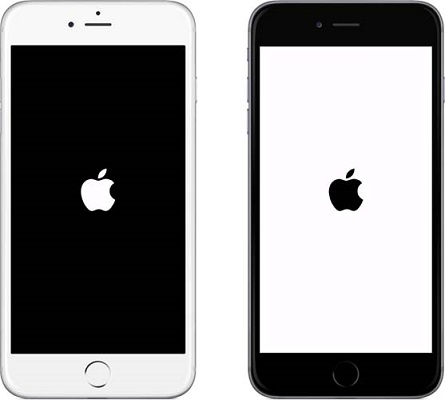iPhone bleibt auf der Suche, hier ist die wahre Lösung!
"iPhone 6 bleibt bei Suche nach Update auf iOS hängen12.1. Das Telefon hat keinen Mobilfunkdienst mehr und funktioniert nur noch mit WLAN ... Ich habe versucht, einen Hard-Reset durchzuführen und die Netzwerkeinstellungen zurückzusetzen. Es scheint auch kein Problem mit den Netzbetreibereinstellungen (AT & T) zu geben Problem oder irgendwelche Vorschläge? "
Wenn Ihr iPhone Suche und diesen Prozess sagtEs kommt einfach nie zu einem Ende, wie es der Benutzer in der obigen Abfrage sieht. Es gibt einige echte Probleme mit Ihrem iPhone, die behoben werden müssen. Es kann verschiedene Gründe geben, warum Ihr iPhone beim Suchen hängen geblieben ist und nicht mit dem nächsten Schritt fortfährt.
Zum Glück gibt es einige Korrekturen fürdas Problem, das Sie anwenden können, und das Problem auf Ihrem iPhone loswerden. Sobald diese Korrekturen auf Ihr Gerät angewendet wurden, kann Ihr iPhone Ihren Netzwerkanbieter finden und eine Verbindung herstellen, um Ihnen Netzwerkdienste bereitzustellen.
- Teil 1. Warum das iPhone das Suchen sagt
- Teil 2. Wie man das iPhone repariert, das beim Suchen hängen bleibt
Teil 1. Warum das iPhone das Suchen sagt
Wie bereits erwähnt, kann es mehrere gebenGründe für das Problem und bis und solange Sie keine Korrektur anwenden und das Problem dadurch behoben wird, kennen Sie die Ursache des Problems. Im Folgenden sind einige der häufigsten Gründe aufgeführt.
Grund 1. Alte Carrier-Einstellungen
Ihr Mobilfunkanbieter hat möglicherweise die Einstellungen für aktualisiertIhr Gerät, aber Sie müssen dasselbe noch auf Ihrem iPhone aktualisieren. In diesem Fall kann Ihr iPhone keine Verbindung zu Ihrem Diensteanbieter herstellen, und das iPhone sucht ständig nach Problemen.
Grund 2. Probleme mit den Netzwerkeinstellungen
Wenn Sie Änderungen an Ihren Kernnetzwerkeinstellungen vorgenommen oder eine Netzwerkeinstellungs-App installiert haben, hat dies möglicherweise Auswirkungen auf die Suchfunktion auf Ihrem iPhone.
Grund 3. Die SIM-Karte wird nicht erkannt
Möglicherweise kann Ihr iPhone die eingelegte SIM-Karte nicht erkennen. Dies kann an einer unsachgemäßen Installation der Karte liegen.
Teil 2. Wie man das iPhone repariert, das beim Suchen hängen bleibt
Nachdem Sie herausgefunden haben, warum auf meinem iPhone gesucht wird, können Sie das Problem auf Ihrem iPhone beheben.
Methode 1. Erzwinge einen Neustart deines iPhones
Die einfachste Lösung, die Sie auf Ihr iPhone anwenden können, ist das Erzwingen eines Neustarts Ihres iPhones. Probieren Sie es aus, da dies das Problem auf Ihrem Gerät möglicherweise ohne großen Aufwand beheben kann.
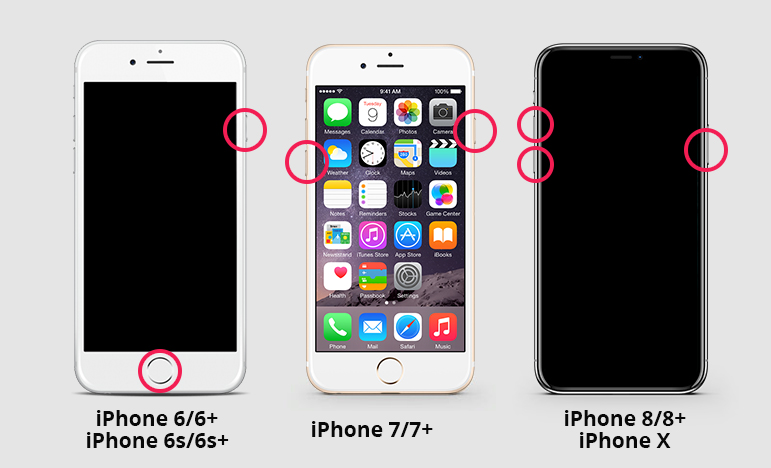
Neustart eines iPhone XS / XS Max / XR / X / 8 erzwingen
Wenn Sie eines der in der obigen Überschrift aufgeführten iPhone-Modelle haben, führen Sie die folgenden Schritte aus, um einen Neustart Ihres Geräts zu erzwingen.
- Drücken Sie die Lauter-Taste und lassen Sie sie sofort los.
- Drücken Sie die Leiser-Taste und lassen Sie sie sofort los.
- Halten Sie die Ein- / Aus-Taste gedrückt, bis das Apple-Logo angezeigt wird.
Ihr iPhone wird neu gestartet.
Neustart eines iPhone 7/7 Plus erzwingen
Wenn Sie ein iPhone 7 oder 7 Plus haben, ist es viel einfacher, einen Neustart Ihres iPhones zu erzwingen als bei allen anderen Modellen.
- Halten Sie die Lautstärketasten und die Home-Taste gleichzeitig etwa zehn Sekunden lang gedrückt.
- Wenn das Apple-Logo auf Ihrem Bildschirm angezeigt wird, lassen Sie die Tasten los.
Ihr iPhone sollte einen Neustart erzwingen.
Neustart eines iPhone iPhone 6S oder früher erzwingen
Wenn Sie ein iPhone 6S oder eine frühere Version mit SE besitzen, können Sie mithilfe der folgenden Schritte einen Neustart Ihres Geräts erzwingen.
- Halten Sie die Home- und die Power-Taste gleichzeitig etwa zehn Sekunden lang gedrückt.
- Das Apple-Logo wird auf Ihrem Bildschirm angezeigt. Lass die Knöpfe los.
- Geben Sie Ihren Passcode ein, um auf Ihr iPhone zuzugreifen.
Methode 2. Aktualisieren Sie Ihre Carrier-Einstellungen
Wenn für Ihre Netzbetreibereinstellungen ein Update verfügbar ist, können Sie es mithilfe der folgenden Anweisungen auf Ihrem iPhone herunterladen und installieren.
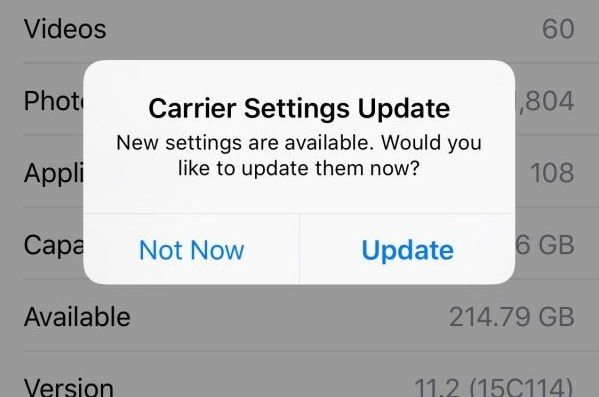
Starten Sie die App Einstellungen auf Ihrem iPhone, tippen Sie auf Allgemein und anschließend auf Info. Es wird eine Eingabeaufforderung angezeigt, in der Sie aufgefordert werden, die Anbietereinstellungen zu aktualisieren, sofern ein Update verfügbar ist.
Methode 3. Entfernen Sie die SIM-Karte und legen Sie sie erneut ein
Wenn Ihre SIM-Karte nicht richtig in Ihr iPhone eingelegt ist, kann dies dazu führen, dass das iPhone nach Dienstproblemen sucht.

Um das Problem zu beheben, werfen Sie einfach die SIM-Karte von Ihrem iPhone aus, legen Sie sie richtig in das Fach und legen Sie sie wieder in Ihr Gerät ein. Dann sollte es funktionieren.
Methode 4. Aktivieren Sie Cellular Data und Data Roaming
Wenn Sie sich außerhalb der Hauptregion Ihres Diensteanbieters befinden, müssen Sie die Option für Datenroaming aktivieren. Das Folgende ist, wie Sie es tun.
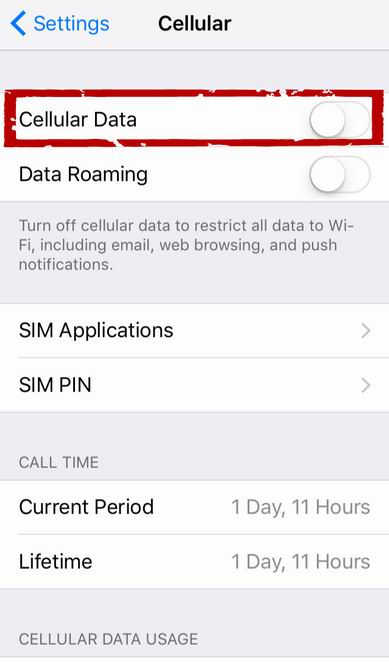
Öffnen Sie auf Ihrem iPhone die App Einstellungen und tippen Sie auf Mobilfunk. Stellen Sie den Schalter für Mobilfunkdaten auf die Position EIN. Tippen Sie auf Mobilfunkdatenoptionen und aktivieren Sie Datenroaming.
Methode 5. Aktivieren und Deaktivieren des Flugzeugmodus
Sie können versuchen, den Flugzeugmodus auf Ihrem iPhone umzuschalten, um festzustellen, ob dies zur Behebung des Problems beiträgt. Das Folgende ist, wie Sie es tun.

Öffnen Sie die App Einstellungen und tippen Sie auf Flugzeugmodus, um die Option einzuschalten. Warten Sie ungefähr eine Minute und schalten Sie die Option dann wieder aus.
Methode 6. Setzen Sie die Netzwerkeinstellungen zurück
Wenn es Probleme in Ihren Netzwerkeinstellungen gibt, können Sie das Problem beheben, indem Sie sie auf die werkseitigen Standardeinstellungen zurücksetzen.
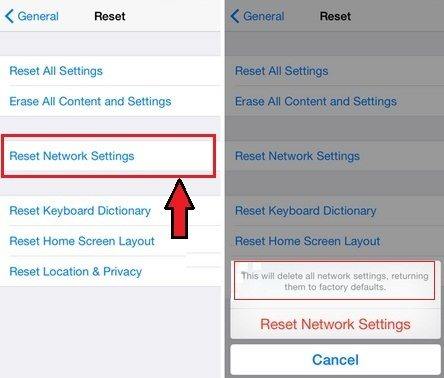
Starten Sie die App Einstellungen und tippen Sie auf Allgemein und anschließend auf Zurücksetzen. Tippen Sie auf Netzwerkeinstellungen zurücksetzen, um Ihre Netzwerkeinstellungen zurückzusetzen.
Methode 7. Reparieren Sie Ihr iOS-System
Wenn es ein Problem mit dem Betriebssystem von gibtWenn Sie Ihr iPhone verwenden, können Sie es nicht mit den in Ihrem Gerät integrierten Optionen beheben. Es gibt jedoch eine nette kleine Software, die Ihnen helfen sollte, das Problem zu beheben.
Geben Sie https://www.tenorshare.com/products/reiboot ein.html, eine Software, mit der Sie alle möglichen Probleme auf Ihrem iPhone beheben können. Es verfügt über eine benutzerfreundliche Oberfläche, mit der Sie viele Arten von Problemen auf Ihrem Gerät beseitigen können. Die folgenden Beispiele zeigen, wie:
Schritt 1: Laden Sie die Software von der offiziellen Website herunter und öffnen Sie sie auf Ihrem Computer. Schließen Sie Ihr iPhone an Ihren Computer an und klicken Sie in der Software auf "Repair Operating System" (Betriebssystem reparieren).

Schritt 2: Klicken Sie im folgenden Bildschirm auf Start Repair (Reparatur starten) und laden Sie ein Firmware-Paket herunter, indem Sie auf Download (Herunterladen) klicken.

Schritt 3: Wenn das Gerät repariert ist, zeigt die Software den folgenden Bildschirm an. Die Probleme in Ihrem Betriebssystem sollten jetzt behoben sein.

Methode 8. Wenden Sie sich an den Carrier Provider
Wenn bei Ihnen nichts funktioniert, müssen Sie sich möglicherweise an Ihren Diensteanbieter wenden und ihn bei Ihrem Problem unterstützen lassen. Sie bekommen viele Fälle wie Sie und haben eine Lösung für Ihr Problem.
Fazit
Wenn Ihr iPhone weiterhin nach einem Netzwerk suchtAbdeckung, es gibt Probleme mit Ihrem Gerät, die mit den in der obigen Anleitung angegebenen Lösungen behoben werden können. Wir hoffen, dass der Suchfehler auf Ihrem Gerät behoben wird und Sie auf Ihre Netzwerkdienste zugreifen können.