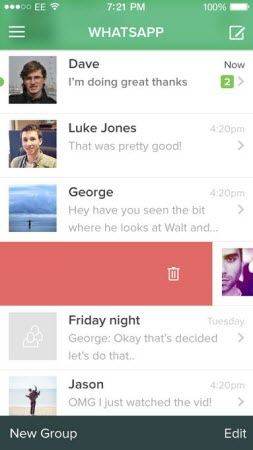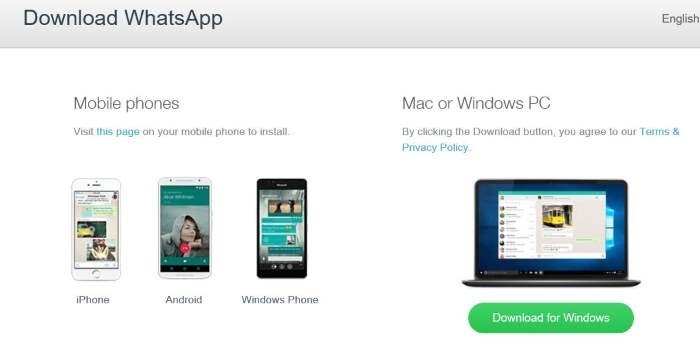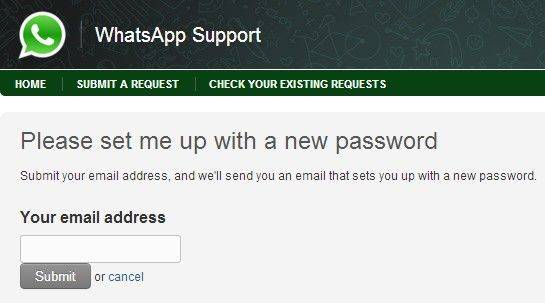Bester WhatsApp Viewer für Mac: So zeigen Sie WhatsApp-Nachrichten unter OS X an
"Kann ich WhatsApp-Nachrichten auf meinem Mac lesen?"
Zweifellos ist WhatsApp eine wichtige plattformübergreifende Messaging-App, mit der wir mit Freunden in Kontakt bleiben können. Und Sie möchten vielleicht WhatsApp-Chat-Verlauf anzeigen auf dem Mac. Anschließend können Sie einige Minuten zum Lesen dieses Beitrags verwenden und erfahren, wie vorhandene und verlorene WhatsApp-Nachrichten unter OS X gelesen werden.
Top WhatsApp Viewer für Mac
Es ist nicht schwierig, Ihren WhatsApp-Chat zu lesenGeschichte auf dem Mac, wenn Sie einen vertrauenswürdigen WhatsApp-Viewer für den Mac erhalten. Apropos, WhatsApp Recovery für Mac ist eines der besten. Sie können den gesamten WhatsApp-Chat-Verlauf einschließlich Fotos, Videos und Kontakten lesen. Auch wenn diese WhatsApp-Daten verloren gegangen sind, können Sie sie finden und anzeigen. Es ist voll kompatibel mit OS X 10.10 Yosemite, 10.9 Mavericks, 10.8 Mountain Lion usw.
Schritte zum Anzeigen von WhatsApp-Nachrichten auf dem Mac
Laden Sie das Programm herunter und installieren Sie es auf Ihrem Mac. Befolgen Sie dann das nachstehende Tutorial.
1. Scannen Sie Ihr iOS-Gerät.
Verbinden Sie Ihr iPhone, iPad, iPod mit dem Mac über ein USB-Kabel. Starten Sie WhatsApp Recovery für Mac. Es erkennt Ihr iOS 9.3 / 9/8-Gerät automatisch.
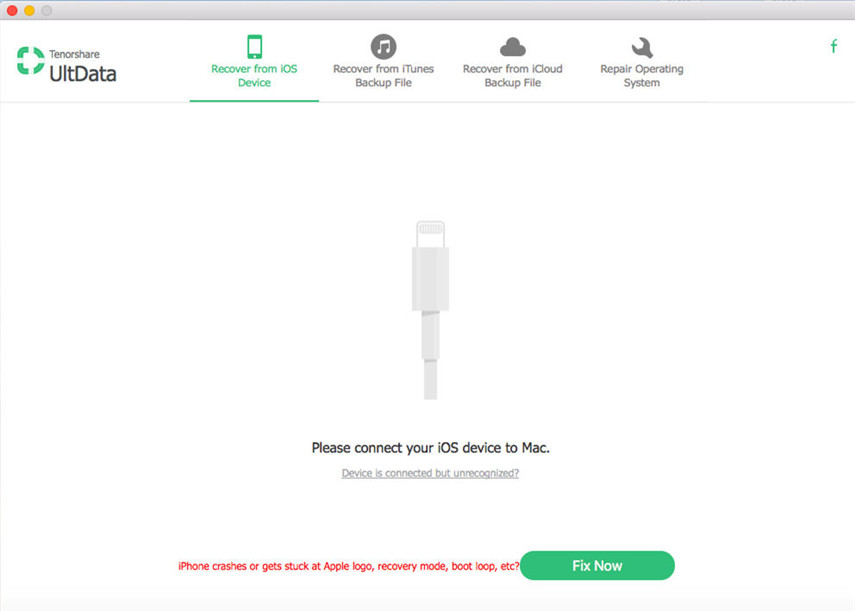

2. WhatsApp-Nachrichten anzeigen.
Dieses Programm zeigt automatisch Ihre WhatsApp-Textnachrichten, Fotos, Videos und Audios im Chat-Bereich an. Auch Ihre verlorenen oder versehentlich gelöschten WhatsApp-Nachrichten werden hier aufgelistet.

Nachdem Sie diese WhatsApp-Nachrichten gelesen haben, können Sie WhatsApp-Nachrichten zur Aufbewahrung oder weiteren Verwendung auf den Mac übertragen.
Info hinzugefügt:
Grundlegendes WhatsApp-Problem und dessen Fehlerbehebung
"Ich kann mich nicht mit WhatsApp verbinden!"
Manchmal können Probleme beim Senden oder Empfangen von Nachrichten, Fotos oder Videos auftreten oder es kann keine Verbindung zu WhatsApp hergestellt werden. Dieses Problem kann folgendermaßen behoben werden:
- Bestätigen Sie, dass Sie die neueste Version von WhatsAPP Messenger aus dem App Store verwenden.
- Starten Sie Ihr iPhone neu: Halten Sie die Ein / Aus-Taste gedrückt, bis "Zum Ausschalten schieben" angezeigt wird. Schieben Sie, um das Gerät auszuschalten. Wenn es ausgeschaltet ist, drücken Sie die Ein- / Aus-Taste, um es auszuschalten.
- Schalten Sie in den iPhone-Einstellungen den Flugzeugmodus ein und aus.
- Tippen Sie unter iPhone-Einstellungen> Allgemein> Zurücksetzen> auf Netzwerkeinstellungen zurücksetzen (Dadurch werden alle gespeicherten WLAN-Kennwörter gelöscht).
- WhatsApp löschen und neu installieren.
- Aktualisieren oder stellen Sie das iOS Ihres iPhones auf die neueste Version für Ihr Gerät wieder her.