3 Methoden: iPhone Backup Passwort wiederherstellen
Haben Sie Ihr iTunes-Sicherungskennwort und Sie verloren?Fragen Sie sich, wie es geht? In der Vergangenheit war die Problemumgehung zum Wiederherstellen des iTunes-Sicherungskennworts nahezu unmöglich. In diesem Moment ist es jedoch möglich, ein neues iTunes-Backup zu erstellen, um das vorherige iTunes-Backup-Passwort auf PC / Mac mühelos zu entfernen. Und mit iOS 11 und höher können Sie auf einfache Weise ein verschlüsseltes iPhone-Passwort wiederherstellen, indem Sie einfach das Passwort zurücksetzen.
In diesem Artikel finden Sie drei bewährte Methoden, mit denen Sie das iTunes-Sicherungskennwort problemlos wiederherstellen können.
- Teil 1: 3 Methoden zum Wiederherstellen von iTunes Backup auf PC / Mac
- Teil 2: So sichern Sie Ihr iPhone ohne iTunes
Teil 1: 3 Methoden zum Wiederherstellen von iTunes Backup auf PC / Mac
Weg 1. iTunes Backup Password Recovery auf PC / Mac mit iTunes
Die erste Methode zur Wiederherstellung von iPhone BackupDas Kennwort auf Ihrem PC oder Mac wird durch Zurücksetzen des verschlüsselten Kennworts mithilfe von iTunes-Anwendungen festgelegt. Hier finden Sie eine Anleitung zum Wiederherstellen des iTunes-Sicherungskennworts mithilfe von iTunes
Schritt 1. Öffnen Sie die iTunes-Anwendung auf Ihrem PC oder Mac
Schritt 2. Schließen Sie nun Ihr iPhone an Ihren Computer an und das Programm fordert Sie auf, dem Gerät zu vertrauen oder einen Passcode einzugeben. Tun Sie dies und fahren Sie mit dem nächsten Schritt fort.
Schritt 3. Klicken Sie im iTunes-Fenster auf Ihr iPhone und dann auf die Registerkarte "Zusammenfassung" im linken Bereich.

Schritt 4. Gehen Sie zum Abschnitt "Backup" und klicken Sie auf die Option "iPhone-Backup verschlüsseln". Ein Dialogfeld wird angezeigt, in dem Sie ein Kennwort eingeben und das Kennwort überprüfen können.

Auf diese Weise haben Sie das iTunes iPhone Backup-Kennwort entschlüsselt.
Weg 2. iTunes Backup Password Recovery auf PC / Mac über Schlüsselbund
Damit diese Methode nützlich ist, müssen Sie zuvormuss beim Verschlüsseln der iPhone-Sicherung mit iTunes das Kontrollkästchen "Kennwort in meinem Schlüsselbund speichern" aktiviert haben. Aber wenn Sie ein Mac-Benutzer sind, können Sie sich glücklich schätzen, denn es verfügt über eine integrierte Funktion namens Keychain Access Utility, mit der das iPhone-Passwort verschlüsselt werden kann. Und hier ist die Anleitung zum Wiederherstellen eines verschlüsselten iPhone-Passworts mithilfe des Mac-Schlüsselbund-Dienstprogramms.
Schritt 1. Führen Sie auf Ihrem Computer Application> Utilities> Keychain Access aus.
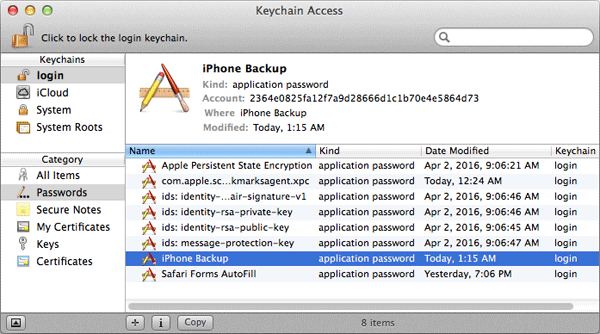
Schritt 2. Tippen Sie auf "Alle Elemente". Suchen Sie dann nach dem Schlüsselbundelement iPhone Backup, indem Sie "iPhone" in das Suchfeld oben rechts eingeben.
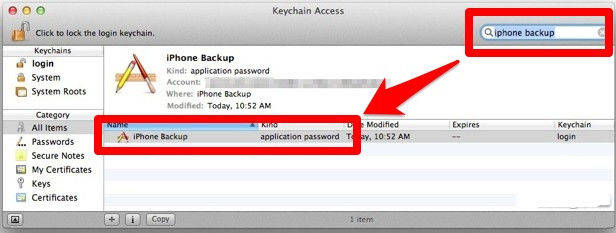
Schritt 3. Klicken Sie nun zweimal gleichzeitig auf das "iPhone Backup". Aktivieren Sie dann im Popup-Fenster das Kontrollkästchen Kennwort anzeigen. Sie müssen das Schlüsselbundkennwort eingeben, um das iPhone-Sicherungskennwort anzuzeigen. Klicken Sie auf "Zulassen".
Schritt 4. Das iPhone-Sicherungskennwort wird im Popup-Fenster angezeigt.
Way 3. iPhone Backup Passwortwiederherstellung auf PC / Mac mit Tenoshare 4uKey - iTunes Backup
Tenorshare 4uKey - iTunes Backup befasst sich mit der Wiederherstellung des iTunes-Sicherungskennworts und dem erneuten Zugriff auf iTunes-Sicherungen für iPhone-Benutzer auf PC / Mac. Hier finden Sie Schritte dazu.
Schritt 1: Laden Sie Tenorshare4uKey - iTunes Backup herunter und installieren Sie es auf Ihrem Computer. Führen Sie nach der Installation das Programm aus, um das primäre Fenster anzuzeigen. Wählen Sie unter den beiden Optionen "iTunes-Sicherungskennwort abrufen".

Schritt 2. Alle auf diesem Computer verfügbaren iTunes werden angezeigt. Wählen Sie das Passwort aus, das Sie wiederherstellen möchten.

Schritt 3. Wenn die drei Kennwortwiederherstellungsmodi auf der Hauptoberfläche angezeigt werden, wählen Sie den am besten geeigneten, um ein vergessenes Kennwort für die iTunes-Sicherungsdatei abzurufen. Bei diesen Modi handelt es sich um Dictionary Attack (Wörterbuchangriff). Wählen Sie diese Option, wenn Sie über alle möglichen Kennwörter verfügen. Brute Force mit Maskenangriff - wenn Sie sich an Hinweise zum Kennwort erinnern, z. B. Zeichenbereich, Länge und Anbringung des Kennworts. Und schließlich Brute Force Attack - wählen Sie diese Attacke bequem aus, wenn Sie keine Ahnung haben, welches Passwort Sie vergessen haben.

Initiieren Sie nach Auswahl eines geeigneten Angriffs diesenDer Vorgang der Wiederherstellung des verschlüsselten Sicherungskennworts durch Antippen der Schaltfläche "Start". Dieser Vorgang dauert je nach Komplexität des Kennworts eine bestimmte Zeit.
Schritt 5. Nachdem Sie das Kennwort gefunden haben, wird das Kennwort für die iTunes-Sicherung im Popup-Fenster angezeigt.

Teil 2: So sichern Sie Ihr iPhone ohne iTunes
Andere Methoden, die Sie zum Wiederherstellen des iTunes-Sicherungskennworts verwenden, umfassen die Verwendung von iCloud und Google Drive.
Weg 1. Mit iCloud
Schritt 1. Verbinden Sie Ihr iOS-Gerät mit einem Wi-Fi-Netzwerk.
Schritt 2. Gehen Sie zu Einstellungen> (Ihr Name) und klicken Sie auf iCloud.
Schritt 3. Klicken Sie auf "iCloud Backup".
Schritt 4. Beginnen Sie mit dem Sichern der iPhone-Daten, indem Sie auf "Jetzt sichern" klicken. Stellen Sie sicher, dass Sie bis zum Abschluss des Vorgangs mit Ihrem Wi-Fi-Netzwerk verbunden sind. Um den Fortschritt zu überprüfen und zu bestätigen, dass die Sicherung der iOS-Gerätedaten vollständig ist, gehen Sie zu Einstellungen> (Ihr Name)> iCloud> iCloud Backup. Sie können dann den Zeitstempel der letzten Sicherung anzeigen, der unter "Jetzt sichern" angezeigt wird.
Weg 2. Mit Google Drive
Schritt 1. Laden Sie eine Google Drive-App aus dem App Store auf Ihr iPhone herunter. Klicken Sie zum Öffnen auf das entsprechende Symbol. Melden Sie sich dann in Ihrem Google-Konto an
Schritt 2. Verlassen Sie diese App und gehen Sie zur Foto-App. Suchen Sie die Fotos, die Sie sichern möchten.
Schritt 3. Klicken Sie auf die Schaltfläche "Freigeben" und markieren Sie alle Fotos, die gesichert werden sollen. Schieben Sie die zweite Zeile nach links, um eine Liste der Methoden zum Teilen von Fotos anzuzeigen. Klicken Sie auf die Schaltfläche mehr.
Schritt 4. Um die Google-Laufwerksoption zu finden, fahren Sie nach unten. Schieben Sie dann auf, der "Schalter" wird eine grüne Farbe haben. Klicken Sie auf das Google Drive-Symbol und senden Sie es an das Backup.
Sie sollen bestätigen und fortfahren. Die zum Abschließen der Sicherung benötigte Zeit hängt vollständig von der Anzahl der ausgewählten Fotos ab.
Außerdem ist dies eine großartige Software, um Kontakte zu pflegen.
Fazit
Der gesamte Prozess, wie verschlüsselt wiederhergestellt werden kannDas iPhone-Passwort mit dem fantastischen iPhone-Tool zur Wiederherstellung von Backups ist eine einfache und unkomplizierte Lösung. Dies kann jedoch manchmal nicht einfach sein. Es wird empfohlen, Passwörter aufzuschreiben und für jedermann unzugänglich aufzubewahren. Das Sichern von iPhone-Daten mit Google Drive ist besser als mit iCloud, da erstere etwas mehr Speicherplatz bieten.









