2019 Bester iPhone Manager für Windows / Mac
Allen iOS-Geräten fehlt ein Dateimanager. Sofern Sie iOS nicht jailbreaken, erlauben iPhones und iPads keinen Zugriff auf das interne Dateisystem. Es sind viele Anwendungen von Drittanbietern online verfügbar, mit denen Sie die Dateien und Dokumente auf Ihrem iOS-Gerät ohne Jailbreak verwalten können. Aufgrund vieler Einschränkungen erweisen sich jedoch nicht alle dieser Anwendungen als effizienter Dateimanager für iOS-Geräte. Das bester Dateimanager für iPhone was iTunes effektiv ersetzen kann istTenorshare iCareFone. Dieses Tool hilft bei der Verwaltung von 8 Arten von iOS-Dateien, einschließlich Foto, Musik, Video, Kontakte, Lesezeichen, Apps, Nachrichten und iBook und mehr. Das Übertragen und Teilen von Daten mit dieser Software gestaltet sich schnell und problemlos. Hier sind die drei Möglichkeiten, wie Sie Tenorshare iCareFone als Dateimanager verwenden können.
- Teil 1: Verwalten von Daten zwischen iPhone / iPad / iPod und PC / Mac
- Teil 2: Selektives und kostenloses Backup ohne iTunes / iCloud
- Teil 3: Flexible Wiederherstellung von Backups
Teil 1: Verwalten von Daten zwischen iPhone / iPad / iPod und PC / Mac
Tenorshare iCareFone ist der beste iPhone-Managerfür Windows / Mac. Es kann verwendet werden, um viele Funktionen zum Verwalten von iOS-Gerätedaten auszuführen, einschließlich des Importierens, Exportierens, Kopierens, Hinzufügens und Entfernens von Dateien. Sie können dieses Tool als Dateimanager verwenden, indem Sie es auf Ihren PC / Mac herunterladen und installieren und die folgenden Schritte ausführen.
Schritt 1: Sobald das Programm auf Ihrem PC / Mac installiert ist, schließen Sie Ihr iPhone / iPad / iPod mit einem USB-Kabel an.
Schritt 2: Klicken Sie auf Ihrem Gerät auf "Diesem Computer vertrauen" und entsperren Sie Ihr iOS-Gerät für eine erfolgreiche Erkennung.
Schritt 3: Jetzt sehen Sie im oberen Menü die vier Optionen Home, Verwalten, Sichern und Wiederherstellen sowie Weitere Tools. Klicken Sie auf "Verwalten".

Schritt 4: Im linken Bereich sehen Sie 8 Arten von Dateien. Dies sind die Dateien, die Sie verwalten können. Klicken Sie auf eine beliebige Datei und wählen Sie im oberen Bereich eine Funktion aus: Importieren, Exportieren oder Löschen.

- Um Dateien vom Computer auf ein iOS-Gerät zu importieren, klicken Sie auf "Importieren" und wählen Sie alle zu importierenden Dateien aus.
- Um die Dateien von einem iOS-Gerät zu exportieren, klicken Sie auf "Exportieren" und wählen Sie die zu exportierenden Dateien aus. Wählen Sie den Speicherort aus, an den Sie diese Dateien exportieren möchten.
- So fügen Sie mit dieser Software Dateien wie Kontakte, iBooks und Lesezeichen hinzu Alle hinzugefügten Informationen werden automatisch mit Ihrem iOS-Gerät synchronisiert.
- Um unerwünschte Dateien von Ihrem iOS-Gerät zu löschen und sofort Speicherplatz freizugeben, wählen Sie die Dateien aus und klicken Sie auf "Löschen".
- Um viele Anwendungen auf einmal zu entfernen, wählen Sie die Anwendungen im Abschnitt "Anwendungen" im linken Menü aus und klicken Sie auf "Deinstallieren".
Mit Tenorshare iCarefone iOS file manager können innerhalb kürzester Zeit mehrere Dateiverwaltungsfunktionen ausgeführt werden.
Teil 2: Selektives und kostenloses Backup ohne iTunes / iCloud
Für den Fall, dass Sie aufgrund von aus Ihrem Telefon gesperrt werdenBei einigen technischen Problemen müssten Sie Ihr Gerät vollständig zurücksetzen, und dabei werden alle Daten auf Ihrem iOS-Gerät vollständig gelöscht. Ohne Sicherung verlieren Sie alle Daten auf dem Gerät dauerhaft. Daher ist es sehr wichtig, alle Dateien und Ordner Ihres iOS-Geräts zu sichern. Diese Funktion kann problemlos vom besten iPhone-Manager, Tenorshare iCareFone, ausgeführt werden, indem die folgenden Schritte ausgeführt werden:
Schritt 1: Nachdem Sie Ihr iOS-Gerät an einen PC / Mac angeschlossen haben, wählen Sie im oberen Bereich "Backup & Restore". Standardmäßig sind alle Dateien angekreuzt. Sie können auch selektiv die Dateien auswählen, die Sie sichern möchten.
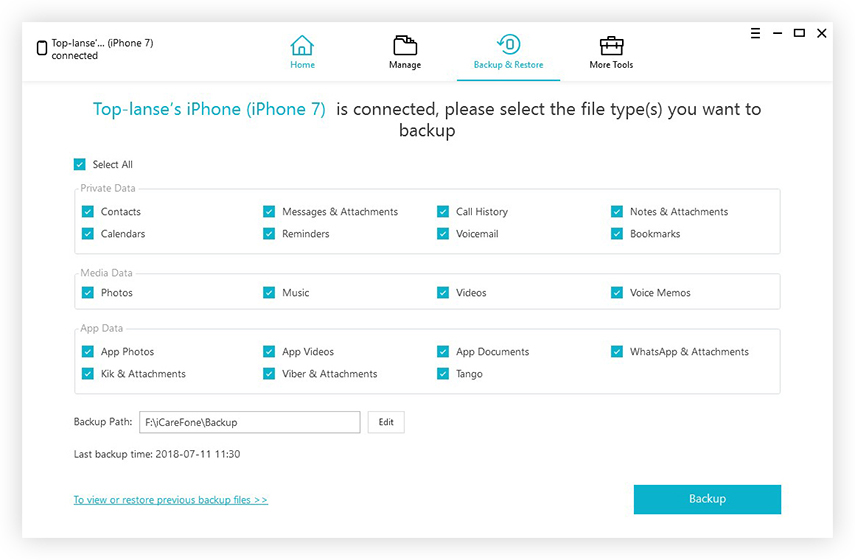
Schritt 2: Klicken Sie auf "Backup".

Der Sicherungsvorgang dauert nur wenige Minuten. Nach Abschluss des Vorgangs können Sie die Sicherungsdateien anzeigen.
Auf diese Weise kann der beste iOS-Dateimanager - Tenorshare iCareFone - zum effektiven Sichern von Daten verwendet werden.
Teil 3: Flexible Wiederherstellung aus dem Backup
iCareFone kann alle gesicherten Dateien wiederherstellenohne Einschränkung von Ihrem Cloud-Speicher. Die gesicherten Dateien können mithilfe der folgenden Schritte auf Ihrem iOS-Gerät oder Ihrem PC / Mac wiederhergestellt werden:
Schritt 1: Nachdem Sie das Gerät an Ihren Computer angeschlossen haben, klicken Sie auf "Backup & Restore".
Schritt 2: Klicken Sie unten links auf die Option "Frühere Sicherungsdateien anzeigen oder wiederherstellen". Alle Backups Ihres Geräts werden aufgelistet.

Schritt 3: Wählen Sie das Backup aus, das Sie auf Ihrem Gerät wiederherstellen möchten. Sie müssen das Passwort eingeben, wenn das Backup verschlüsselt ist.

Schritt 4: Wählen Sie die Dateien aus und wählen Sie zwischen "Auf Computer exportieren" und "Auf Gerät wiederherstellen".
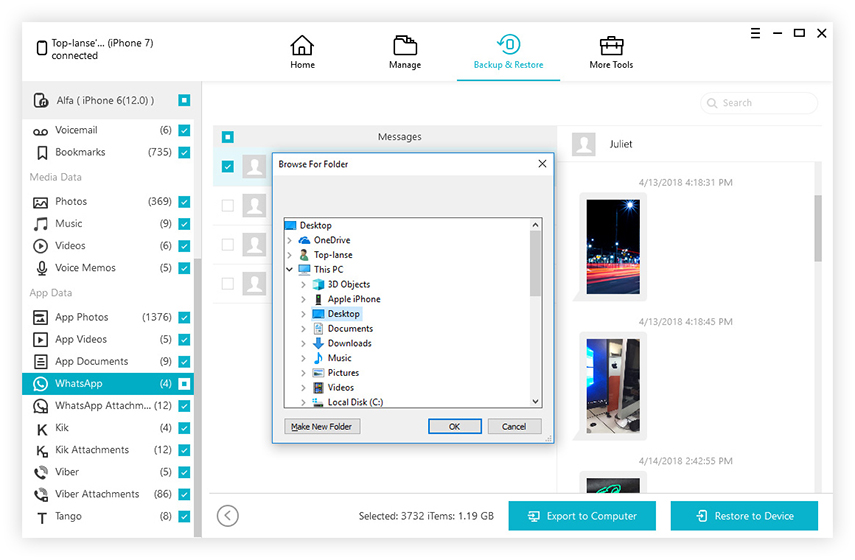
Ausgewählte Dateien werden mithilfe des Tenorshare iCareFone iPhone-Dateimanagers auf Ihrem iOS-Gerät oder Ihrem PC / Mac wiederhergestellt.
Fazit
Diese Software wurde entwickelt, um die Datei zu reparierenVerwaltungsprobleme von iOS-Gerätebenutzern. Mithilfe der in diesem Artikel beschriebenen Schritte können Sie alle persönlichen und beruflichen Daten auf Ihrem Gerät problemlos verwalten. Dank einfacher Dateiverwaltung, effizienter und sicherer Sicherung und Wiederherstellung ist Tenorshare iCareFone der beste Datenmanager für das iPhone. Sehr empfehlenswert!





![2 einfache Möglichkeiten zum Starten von Windows 10 im abgesicherten Modus [2019-Handbuch]](/images/fix-windows/2-easy-ways-to-boot-windows-10-into-safe-mode-2019-guide.jpg)



