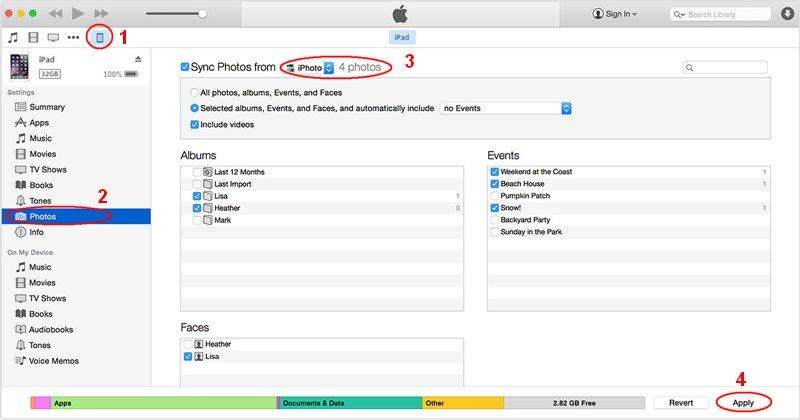So übertragen Sie Fotos ohne Synchronisierung vom Computer auf das iPhone
Für viele Benutzer von iOS-Geräten ist iTunes großartigTool für die Übertragung von Fotos vom Computer auf das iPhone. In den meisten Fällen werden Fotos auf iOS-Geräten automatisch mit iTunes synchronisiert, sofern Sie es nicht deaktiviert haben. Aber was ist, wenn etwas mit iTunes nicht stimmt? Wie können Sie Bilder auf das iPhone kopieren, ohne sie zu synchronisieren? Tatsächlich haben Sie jetzt mehr Optionen als je zuvor, um Fotos auf das iPhone X / 8/8 Plus / 7/7 Plus / 6s / 6s Plus / 6/6 Plus / 5s zu übertragen. Lesen Sie weiter und erhalten Sie die Antwort von diesem Beitrag .
Teil 1: Übertragen von Fotos auf das iPhone ohne Synchronisierung mit Tenorshare iCareFone
Der einfachste und beste Weg, um Fotos von zu übertragenPC zu iPhone ohne iTunes ist nach meiner Erfahrung das Tenorshare iCareFone. Es ist im Grunde genommen eine kostenlose Alternative zu iTunes. Mit Tenorshare iCareFone können Sie selektiv Bilder von PC und Mac in iPhone Camera Roll und Fotobibliothek importieren, auch ohne sie zu synchronisieren, während Ihre Daten geschützt bleiben.
Laden Sie zunächst Tenorshare iCareFone herunter und installieren Sie es auf Ihrem Computer.
Schritt 1: Starten Sie Tenorshare iCareFone und verbinden Sie Ihr iPhone mit dem Computer. Wählen Sie anschließend im Hauptfenster den Dateimanager aus und klicken Sie auf Fotos unter 9 Dateitypen, um fortzufahren.

Schritt 2: Markieren Sie als Nächstes die Zielfotos und klicken Sie auf die Schaltfläche "Importieren", um die auf Ihrem Computer gespeicherten Fotos auf das iPhone zu übertragen.

Schritt 3: Nach der Übertragung können Sie Ihr iPhone entsperren und auf Ihrem Gerät zur Foto-App << Alben wechseln. Alle übertragenen Bilder werden dort gespeichert.
Teil 2: Kopieren von Bildern vom Mac auf das iPhone ohne Sycning
Wenn Sie Mac-Benutzer sind und Ihr Mac AirDrop unterstützt, können Sie Bilder ohne Synchronisierung drahtlos vom Computer auf das iPhone kopieren.
Bevor Sie Airdrop verwenden, müssen Sie jedoch einige grundlegende Voraussetzungen kennen, damit Sie auf Ihrem Gerät prüfen können, ob Airdrop verwendet werden kann.
- Ein Blitzanschluss muss in Ihrem iOS-Gerät enthalten sein.
- Unterstützt nur Geräte, auf denen iOS 7 oder höher installiert ist.
- Mac muss ein 2012 oder höheres Modell mit installiertem OS X Yosemite sein
- Bluetooth und WIFI sind sowohl auf Ihrem Mac als auch auf Ihrem iOS-Gerät aktiviert.
Wenn alle oben genannten Voraussetzungen erfüllt sind, können Sie mit dem Übertragen von Fotos mit Airdrop beginnen.
Stellen Sie zunächst sicher, dass AirDrop auf Ihrem iOS-Gerät aktiviert ist.
Öffnen Sie dann ein Finder-Fenster und klicken Sie auf AirDrop. Wählen Sie im Finder-Fenster die Option "Erlaube mir, von jedem entdeckt zu werden".

Ziehen Sie das Bild anschließend auf das iPhone-Symbol und legen Sie es dort ab. Klicken Sie anschließend auf die Schaltfläche "Senden".
Nach dem Senden wird das Wort Gesendet unter dem Gerätesymbol angezeigt
Wischen Sie im Control Center Ihres iPhones nach oben. Wenn der Mac-Benutzer das Foto freigibt, sollten Sie in einer Warnmeldung aufgefordert werden, die Übertragung zu genehmigen, bevor sie kopiert wird. Tippen Sie einfach auf "Akzeptieren" und die Datei wird übertragen.
Nach dem Hochladen können Sie Ihre Fotos im Ziel in Camera Roll anzeigen.
Im Vergleich zu diesen beiden oben genannten MethodenOffensichtlich ist die Methode 1 viel einfacher als die Methode 2. Außerdem kann die Methode 1 sowohl auf Windows-PCs als auch auf Macs gut funktionieren, während die Methode 2 nur für Mac-Benutzer nützlich ist. Wir empfehlen Ihnen daher dringend, Tenorshare iCareFone direkt zu testen, um Zeit zu sparen.
Wenn Sie der Meinung sind, dass es weitere Methoden zum Verschieben von Fotos vom Computer auf iOS-Geräte gibt, die hier nicht behandelt wurden, teilen Sie mir dies bitte im Kommentar mit.