So übertragen Sie iPhone-Dateien mit iFile
Übertragen von Dateien zwischen iPhone und Windows / MacMöglicherweise ist dies eines der wichtigsten Dinge in unserem täglichen Leben, während iTunes nur eine begrenzte Auswahl an Übertragungsmöglichkeiten bietet. Dank Jailbreak und iFile können wir uneingeschränkt auf Dateien zugreifen, die im Stammverzeichnis des Benutzers ausgeführt werden, und Dateien über Bluetooth und WLAN frei auf das iPhone übertragen. Hier werden wir im Detail darüber schreiben So übertragen Sie iPhone-Dateien mit iFile.
- Schritte zum Hochladen von Dateien auf ein iPhone mit Jailbroken mithilfe von iFile
- iFile Alternative zum Übertragen von Dateien zwischen Computer und iPhone ohne Jailbreak
Schritte zum Hochladen von Dateien auf ein iPhone mit Jailbroken mithilfe von iFile
Bevor wir beginnen, stellen Sie sicher, dass Ihr iPhone oder iPad istjailbroken und du hast iFile auf deinem iOS Gerät installiert. Ein weiterer Tipp, den ich erwähnen muss, ist, dass Ihr Computer und Ihr iPhone mit demselben WiFi-Netzwerk verbunden sein sollten.
Schritt 1. Öffnen Sie iFile auf Ihrem iPhone / iPad und tippen Sie in der unteren Leiste auf das WLAN-Symbol (rechts neben dem Einstellungssymbol). Das lokale WIFI-Netzwerk wird automatisch aktiviert.
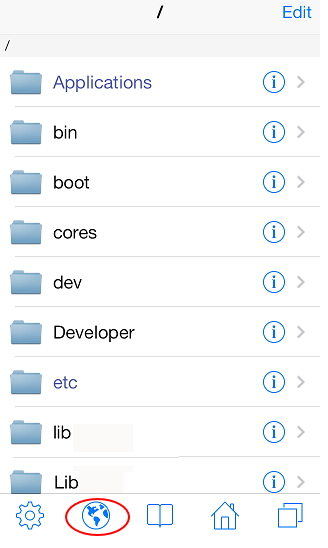
Schritt 2. Warten Sie, bis iFile den Webserver auf Ihrem iPhone / iPad / iPod touch gestartet hat. Sie finden die IP-Adresse unter der URL http: //...local: 10000 oder http://192.123.1.2:10000. Die IP-Adresse kann auf Ihrem Computer variieren.

Schritt 3. Gehen Sie zu Ihrem Computer und öffnen Sie einen beliebigen Webbrowser wie Chrome, Internet Explorer oder Firefox. Fügen Sie die auf dem Webserver angezeigte IP-Adresse (http://192.123.1.2:10000) zur Browser-Adresse hinzu. Sobald Sie die Adresse richtig eingegeben haben, werden auf Ihrem iPhone Stammdateien angezeigt.
Schritt 4. Vor dem Übertragen von Dateien können Sie im Webbrowser einen bestimmten Ordner öffnen, um die übertragenen Dateien zu speichern. Klicken Sie auf die Schaltfläche "Datei auswählen" und suchen Sie die Dateien, die Sie auf Ihr iPhone hochladen möchten. Sie können einen beliebigen Dateityp auswählen, einschließlich Video-, Audio-, Foto-, PDF- und Textdateien.

Wenn Sie bestätigen, dass Sie mit der Übertragung von Dateien beginnen möchten, klicken Sie aufWebbrowser auf Ihrem Computer. Sowohl auf Ihrem Computer als auch auf Ihrem iOS-Gerät wird ein Fortschrittsbalken angezeigt, der Ihnen den Vorgang zeigt. Warten Sie geduldig, bis auf Ihrem Computer eine Popup-Meldung angezeigt wird, die besagt, dass die Datei erfolgreich hochgeladen wurde.
Jetzt können Sie den Ordner öffnen, in den Sie Dateien übertragen haben, und die Dateien auf dem iPhone anzeigen. Dies sind die 4 Schritte zum Hochladen und Übertragen von Dateien vom Computer auf Ihr iPhone.
Was ist, wenn Sie Ihr iPhone / iPad / iPod nicht jailbreaken möchten? Sie können dann die iFile-Alternative verwenden, ohne das iPhone zu beschädigen - Free iPhone Care.
iFile Alternative zum Übertragen von Dateien zwischen Computer und iPhone ohne Jailbreak
Als Desktop-Programm bietet Free iPhone Care eine kostenlose Methode zum Übertragen von Fotos, Kontakten, Notizen, Lesezeichen usw. vom Computer auf das iPhone.
Öffnen Sie Free iPhone Care und verbinden Sie Ihr iPhone / iPad über ein USD-Kabel mit dem Computer. Wählen Sie Free Files Manager.
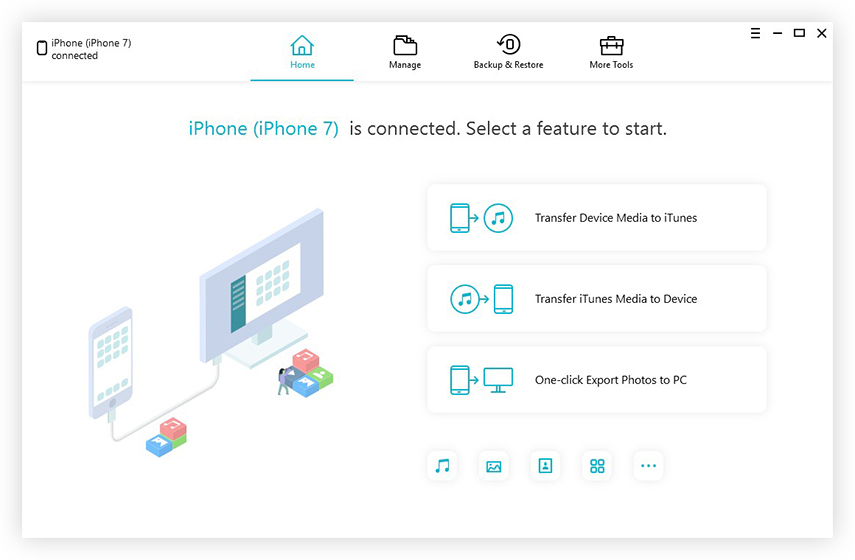
Auf der Hauptoberfläche des Dateimanagers können Sie 8 Dateitypen auf Ihrem iOS-Gerät verwalten. Wählen Sie einen der Typen aus, und Sie können Dateien einzeln oder im Stapel hinzufügen, löschen oder exportieren.


Das ist es. Sowohl iFile als auch Free iPhone Care können Dateien besser verwalten und übertragen als iTunes. Während iFile die Übertragung weiterer Dateien unterstützt, müssen Sie bei Free iPhone Care kein Jailbreak für Ihr Gerät durchführen. Darüber hinaus ist es völlig kostenlos.









