So stellen Sie verlorene Daten von Bricked iPad Pro nach dem Upgrade auf iOS 9.3.2 wieder her
“Versucht, 9.3 zu installieren.2 auf einem neuen (1 Monat alten) iPad Pro, aber es wird zugemauert und weist an, Kabel an iTunes anzuschließen. iTunes gibt eine Meldung zum Wiederherstellen und Herunterladen des Updates aus und stirbt dann einfach ab. Können sie das Problem beheben oder Daten von meinem iPad Pro wiederherstellen? “
- Apple Community
Einige 9.7-Zoll-iPad Pro-Benutzer beschwerten sich bei Apple und Macrumors, dass ihr iPad durch das iOS 9.3.2-Update blockiert wurde, und gaben die Meldung "Fehler 56" aus, in der sie aufgefordert werden, ihre Geräte an iTunes anzuschließen. Schlimmer noch, das gemauerte Gerät konnte nicht über iTunes wiederhergestellt werden. Wenn Sie leider auf die gleichen Probleme gestoßen sind, müssen Sie zunächst wichtige Daten von Ihrem iPad Pro abrufen und auf die Lösung von Apple warten.
So stellen Sie verlorene Daten von einem gemauerten iPad Pro wieder herFür das Upgrade auf iOS 9.3.2 / 10/11 benötigen Sie die Hilfe von Tenorshare UltData, einem professionellen Datenrettungstool für iOS, mit dem Sie nach dem Upgrade auf iOS 9.3.2 verlorene Daten von einem iPad Pro mit Brick wiederherstellen können ohne Backup.
- Möglichkeit 1: Daten von Bricked iPad Pro ohne Sicherung nach dem Upgrade auf iOS 9.3.2 wiederherstellen
- Methode 2: Abrufen von Bricked iPad Pro-Daten über iTunes Backup nach dem Update auf iOS 9.3.2
- Methode 3: Wiederherstellen von Bricked iPad Pro-Dateien aus iCloud Backup nach der Aktualisierung auf iOS 9.3.2
Möglichkeit 1: Daten von Bricked iPad Pro ohne Sicherung nach dem Upgrade auf iOS 9.3.2 wiederherstellen
Sie haben vergessen, Ihr iPad Pro vor dem Upgrade auf iOS 9.3.2 zu sichern, aber jetzt bleibt es leider hängen? Mach dir keine Sorgen! UltData wird Sie retten.
- Führen Sie UltData nach der Installation aus. Schließen Sie Ihr iPhone mit einem USB-Kabel an den Computer an. "Daten von iOS-Gerät wiederherstellen" ist standardmäßig ausgewählt.
- Klicken Sie auf "Scan starten". Nach dem Scannen werden alle vorhandenen und gelöschten iPad-Daten nach Kategorien aufgelistet. Sie können sie vor der Wiederherstellung überprüfen.
- Überprüfen Sie schließlich Ihre gewünschten Daten und klicken Sie auf "Wiederherstellen", um sie auf Ihrem Computer wiederherzustellen.

Methode 2: Abrufen von Bricked iPad Pro-Daten über iTunes Backup nach dem Update auf iOS 9.3.2
Obwohl iTunes Ihr iPad Pro nicht erkennt, können Sie mithilfe der iPad-Datenwiederherstellung Daten aus Ihrer vorherigen iTunes-Sicherungsdatei extrahieren.
Schritt 1: Führen Sie UltData aus und wählen Sie "Daten aus iTunes-Sicherungsdatei wiederherstellen". Wählen Sie die gewünschte aus und klicken Sie auf "Scan starten", um fortzufahren.
Schritt 2: Nach dem Scannen listet UltData alle Dateien auf, die in Ihrer Sicherungsdatei gespeichert sind. Klicken Sie auf "Wiederherstellen", um eine Vorschau der wiederherzustellenden gewünschten Dateien anzuzeigen und diese zu überprüfen.
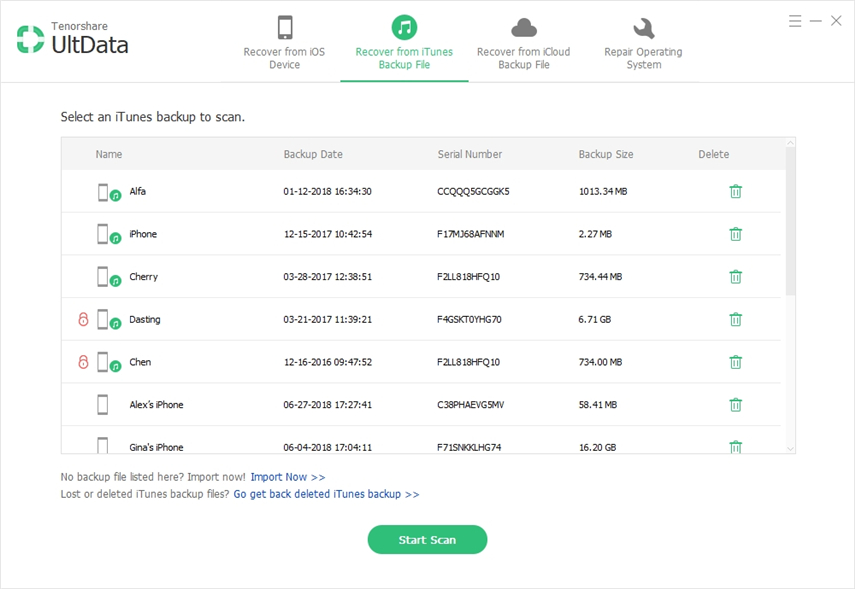
Methode 3: Wiederherstellen von Bricked iPad Pro-Dateien aus iCloud Backup nach der Aktualisierung auf iOS 9.3.2
Können Sie nicht auf Ihr iPad Pro zugreifen und Daten aus iCloud Backup wiederherstellen? Mach dir keine Sorgen! Mit UltData können Sie Daten auf iCloud-Backups herunterladen, ohne auf Ihr Gerät zugreifen zu müssen.
Schritt 1: Wählen Sie "Daten aus iCloud-Sicherungsdatei wiederherstellen" und melden Sie sich bei Ihrem iCloud-Konto an. Wählen Sie das Backup und die Dateien aus, die Sie herunterladen möchten.
Schritt 2: Nach dem Herunterladen werden die ausgewählten Dateien in Kategorien aufgelistet. Überprüfen Sie die gewünschten Dateien und klicken Sie auf "Wiederherstellen", um sie wiederherzustellen.
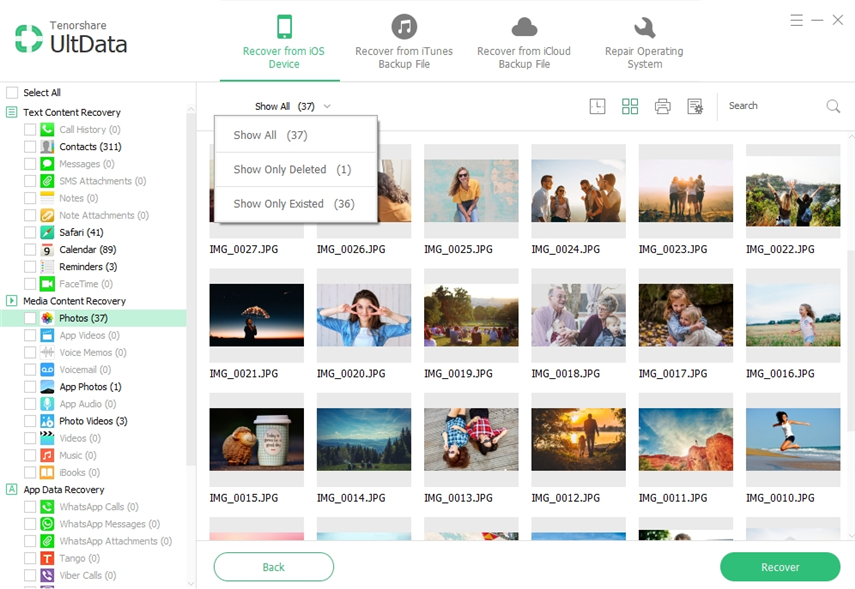
Mit UltData können Sie Dateien von einem iPad wiederherstellenPro wird so einfach wie 1-2-3 sein. Darüber hinaus können Sie vor Apples Lösung iCareFone, ein professionelles iOS-Reparatur-Tool, ausprobieren, um Ihr gemauertes 9,7-Zoll-iPad Pro nach dem Upgrade auf iOS 11/10 / 9.3.2 zu reparieren.

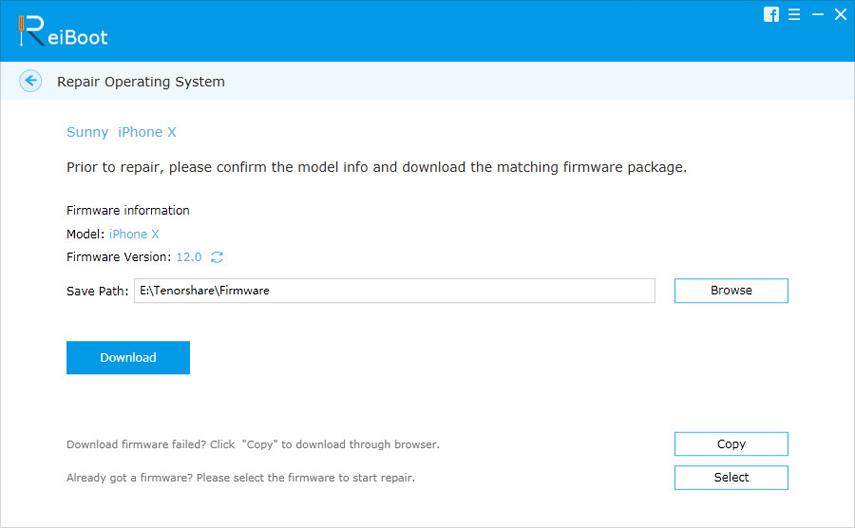
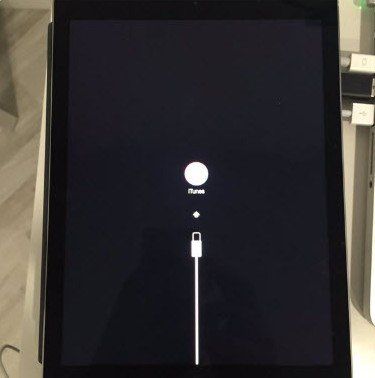


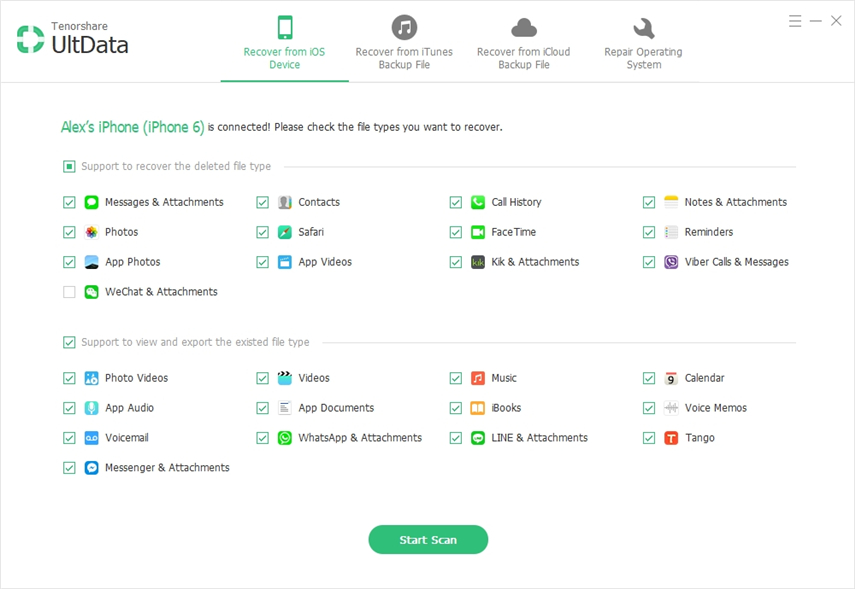
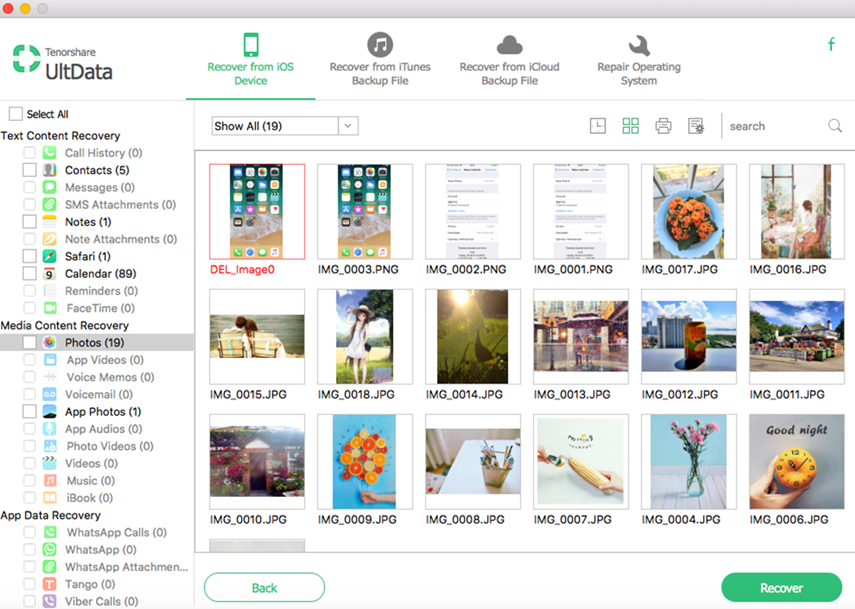
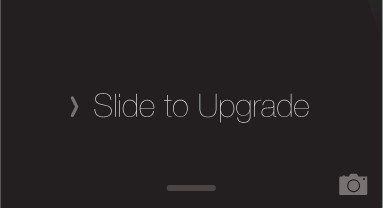
![[Gelöst] Wie iOS 10.3 Bricked iPhone 6s Plus zu beheben](/images/ios-10/solved-how-to-fix-ios-103-bricked-iphone-6s-plus.jpg)
