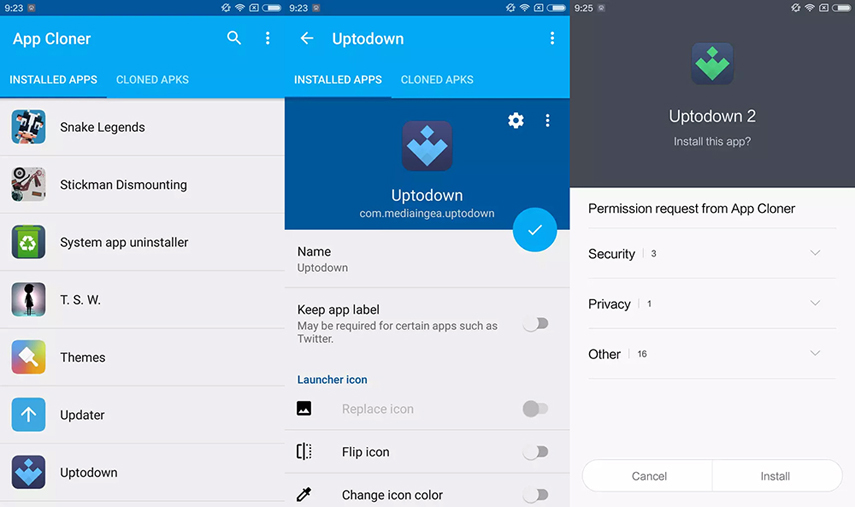So passen Sie den iOS 11-Sperrbildschirm auf dem iPhone / iPad an
Die Anpassung des Sperrbildschirms ist eine von vielenDinge, die Sie tun können, um Ihr iPhone oder iPad wirklich zu Ihrem zu machen. Während Apple sein Bestes versucht, das Betriebssystem vor dem Anpassen und Personalisieren zu schützen, gibt es unzählige integrierte Möglichkeiten zum Anpassen des iPhone-Sperrbildschirms. In der folgenden Anleitung erfahren Sie, wie Sie den Sperrbildschirm für iOS 11.2.5 / 11.2 / 11.1 / 11 auf dem iPhone X / 8/8 Plus / 7/7 Plus / 6s / 6s Plus / 6/6 Plus und dem iPad Pro / Air anpassen /Mini.
1. Ändern Sie das Sperrbildschirm-Hintergrundbild
Wenn Sie das iOS 11-Gerät neu gekauft haben, wird das Standard-Hintergrundbild von Apple auf dem Sperrbildschirm angezeigt. Sie können dieses Standardbild an jedes beliebige Bild aus dem Fotoalbum anpassen.
Um das Hintergrundbild für den Sperrbildschirm zu ändern, gehen Sie zu den Einstellungen, klicken Sie auf Hintergrund und klicken Sie auf Neues Hintergrundbild auswählen.
Nun können Sie ein Bild aus Dynamic, Stills oder Ihren eigenen Fotos auswählen, das Sie verwenden möchten. Tippen Sie anschließend auf Sperrbildschirm festlegen, Startbildschirm festlegen oder Beides festlegen, wie Sie möchten.
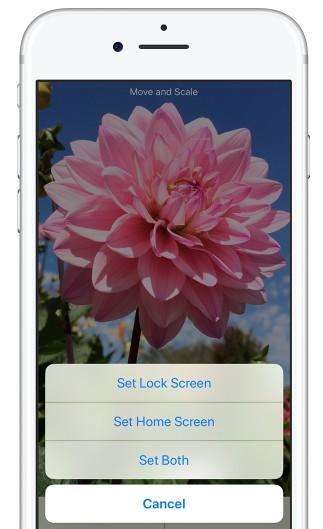
2. Fügen Sie die Symbole für Taschenlampe und Kamera-App hinzu
Taschenlampe und die Kamera-Apps können gestartet werdenmit einem einzigen Tastendruck rechts von Ihrem Sperrbildschirm, solange die Symbole vorhanden sind. Wenn Sie diese Symbole nicht auf Ihrem Sperrbildschirm sehen, können Sie sie folgendermaßen hinzufügen.
Die oben genannten Symbole erfordern den 3D TouchFunktion auf Ihrem Gerät aktiviert sein. Wenn es deaktiviert ist, werden diese Symbole nicht angezeigt. Um diese Funktion zu aktivieren, müssen Sie zum Menü Einstellungen Ihres Geräts gehen und dann zu Allgemein und anschließend zu Eingabehilfen gehen. Wenn Sie dort angekommen sind, aktivieren Sie die Funktion mit der Aufschrift 3D Touch und sie wird aktiviert.
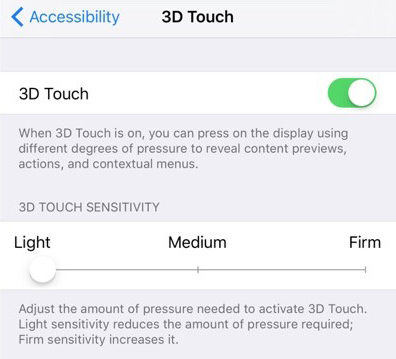
Sie können jetzt zum Sperrbildschirm Ihres Geräts zurückkehren und sehen, wie die Taschenlampen- und Kamera-Apps dort darauf warten, dass Sie sie starten.
3. Deaktivieren Sie Raise to Wake
Sie können die Funktion "Aufwecken" auch deaktivierenPassen Sie den Sperrbildschirm für iOS 11 an, mit dem Sie Ihr Gerät aufwecken können, indem Sie es in die Hand nehmen. Der Nachteil dieser Funktion ist, dass jeder, der Zugriff auf Ihr Telefon hat, darauf zugreifen und die empfangenen Benachrichtigungen lesen kann. Wenn Privatsphäre Ihre Sache ist, möchten Sie nicht, dass dies geschieht.
Sie können die Funktion Aufwecken deaktivieren, indem SieGehen Sie zum Menü Einstellungen und tippen Sie auf Anzeige & Helligkeit. Wenn Sie den Schalter für die Funktion auf "Aus" stellen, wird die Funktion auf Ihrem Gerät deaktiviert.
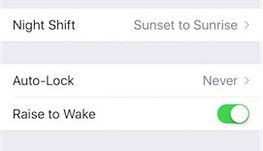
4. Deaktivieren Sie bestimmte Benachrichtigungen auf dem Sperrbildschirm
Wenn Sie nur bestimmte Benachrichtigungen deaktivieren und zulassen möchten, dass andere auf Ihrem Sperrbildschirm angezeigt werden, können Sie dies direkt über das Einstellungsfeld Ihres iOS-Geräts tun.
Sie müssen das Menü Einstellungen auf Ihrem Gerät öffnenund gehe dann zu Notifications. Hier können Sie Benachrichtigungen für alle Apps auf Ihrem Gerät verwalten. Wählen Sie die App, deren Benachrichtigungen Sie deaktivieren möchten, und tippen Sie darauf. Schalten Sie auf dem folgenden Bildschirm einfach den Schalter für "Auf Sperrbildschirm anzeigen" in die Position "Aus". Alle Benachrichtigungen von dieser bestimmten App werden auf Ihrem Sperrbildschirm nicht angezeigt.

Mit den oben genannten Methoden können Sie den Sperrbildschirm für iOS 11 auf dem iPhone und iPad ändern. Es gibt viele andere Möglichkeiten, es anzupassen, und der Himmel ist die Grenze dafür.
Wenn Sie eine Änderung an Ihrem Gerät vornehmen und etwasWenn ein Fehler auftritt und Ihr Gerät nicht startet, können Sie es im Wiederherstellungsmodus neu starten und dann mithilfe Ihres Computers beheben. Wenn Sie nicht sicher sind, wie Sie Ihr Gerät im Wiederherstellungsmodus neu starten können, sollten Sie eine App wie Reiboot verwenden.
Mit Tenorshare ReiBoot können Sie Ihr iOS-Gerät startenin den Wiederherstellungsmodus, damit Sie die Probleme beheben können. Anschließend können Sie dieselbe App verwenden, um das Gerät aus dem Wiederherstellungsmodus zu entfernen. Auf einem iOS-Gerät können Sie den Wiederherstellungsmodus schnell und einfach aufrufen und wieder verlassen.

Mit den oben genannten Tipps sollten Sie auf jeden Fall in der Lage sein, dem Sperrbildschirm Ihres iPhones und iPads ein neues Aussehen zu verleihen.